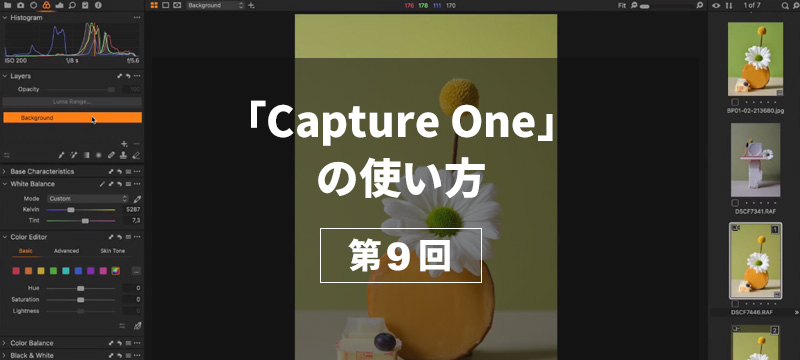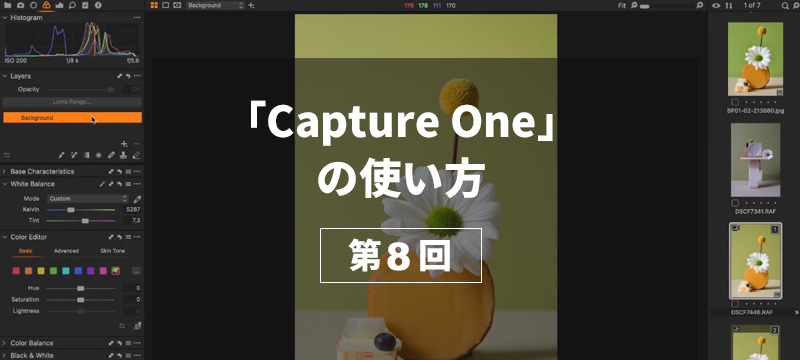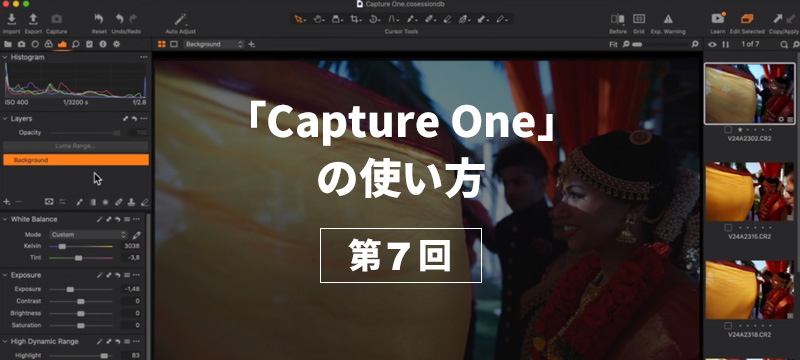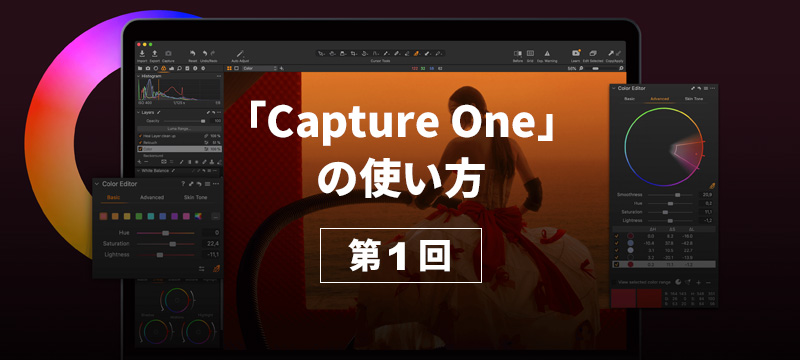
- 福山ひろし:プロカメラマン
-
【Capture Oneの使い方 第1回】~画像を読み込もう編~(カタログ?セッション?)
こんにちは、「フォトネコ」の福山です。
私(福山)が使っているRAW現像ソフトの「Capture One」の基本的な使い方を紹介しようと思います。
その第1回目です。
「Capture One」を勧める理由
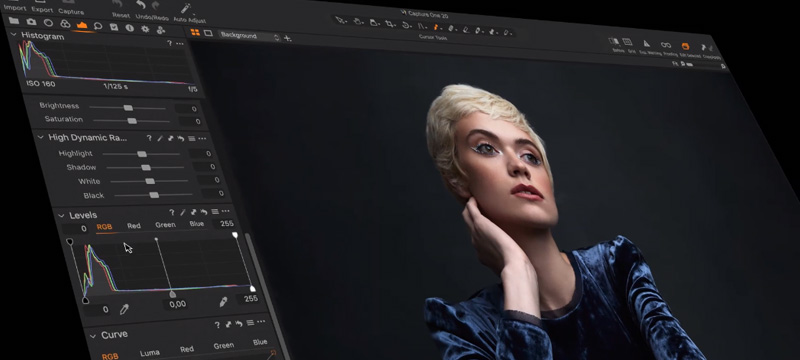
「Capture One」を勧める理由としては、まず現像した結果がとても綺麗だという事です。
プロの間で「Capture One」が話題になったのも、最初はノイズの処理がすごい!って言うのとトーンがとても綺麗に表現される!ってところでした。
次に勧める理由は、慣れるととにかく使いやすいところです。
最初は独特のインターフェイスで私自身も慣れるのに時間がかかったけど、今やもう他の現像ソフトは使いたくない位なじんでます。
大量のデータの一括処理なども楽々こなせてしまいます。
その他にも、パソコンとカメラをつないでのテザー撮影が安定していて使いやすいとか、ワークスペースのカスタマイズの自由度が高いとか色々とお勧めする理由はありますが、この記事を読んで少しでも興味がわけば「Capture One」を試してみてもらえれば幸いです。
最初に迷う「カタログ」と「セッション」
「Capture One」を最初に使おうとして迷うのが、カタログとセッションだと思います。
「Capture One」を最初に立ち上げた時にカタログが立ち上がるので「Capture One」としてのお勧めはカタログなのでしょうけど、私がお勧めするのはセッションの方です。
「Capture One」の機能の歴史を見ても最初はセッションだけだったんです、途中の「Capture One7」からカタログが追加されたので、まず基本はセッションの方で良いと思います。
なのでここではセッションの使い方を紹介します。
セッションの運用の仕方としては、ひとつの仕事、あるいはひとつの撮影でひとつのセッションとして運用するのが基本的な使い方になります。
「新規セッション」の作成
それでは最初に新規セッションを作成します。
メニューバーの「ファイル」→「新規セッション」で作成するか、最近使用した項目と言うダイアログが出てきたならばダイアログの下にある「新規セッション」ボタンからでも作成できます。
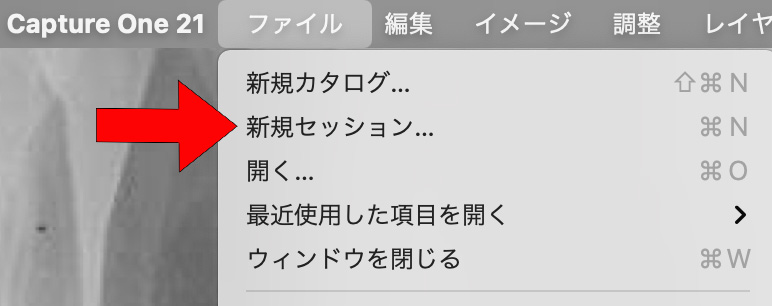
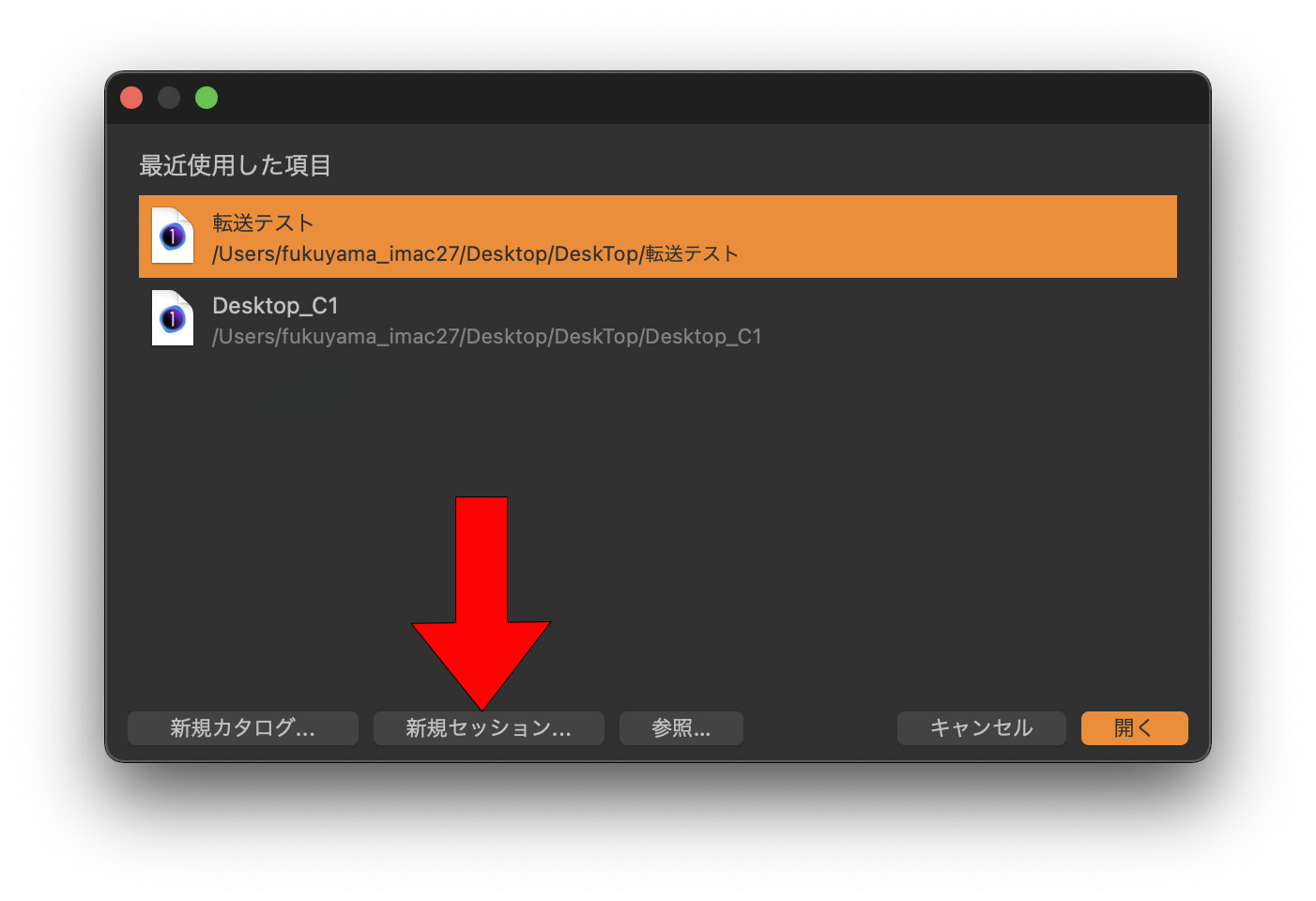
新規セッションをクリックすると下のようなダイアログが出てくるので、セッション名を入力してOKをクリックすると新規セッションが作成されてメインウィンドが開かれます。
ここで名前は日付と仕事内容などにしておくと後から見た時にいつの何の仕事なのかが分かりやすくなります。
また、セッションホルダの場所は、赤丸で囲われた「…」をクリックすると作成する場所を選択することができます。
今回はセッション名は◯月X日Test、場所はデスクトップで作成します。
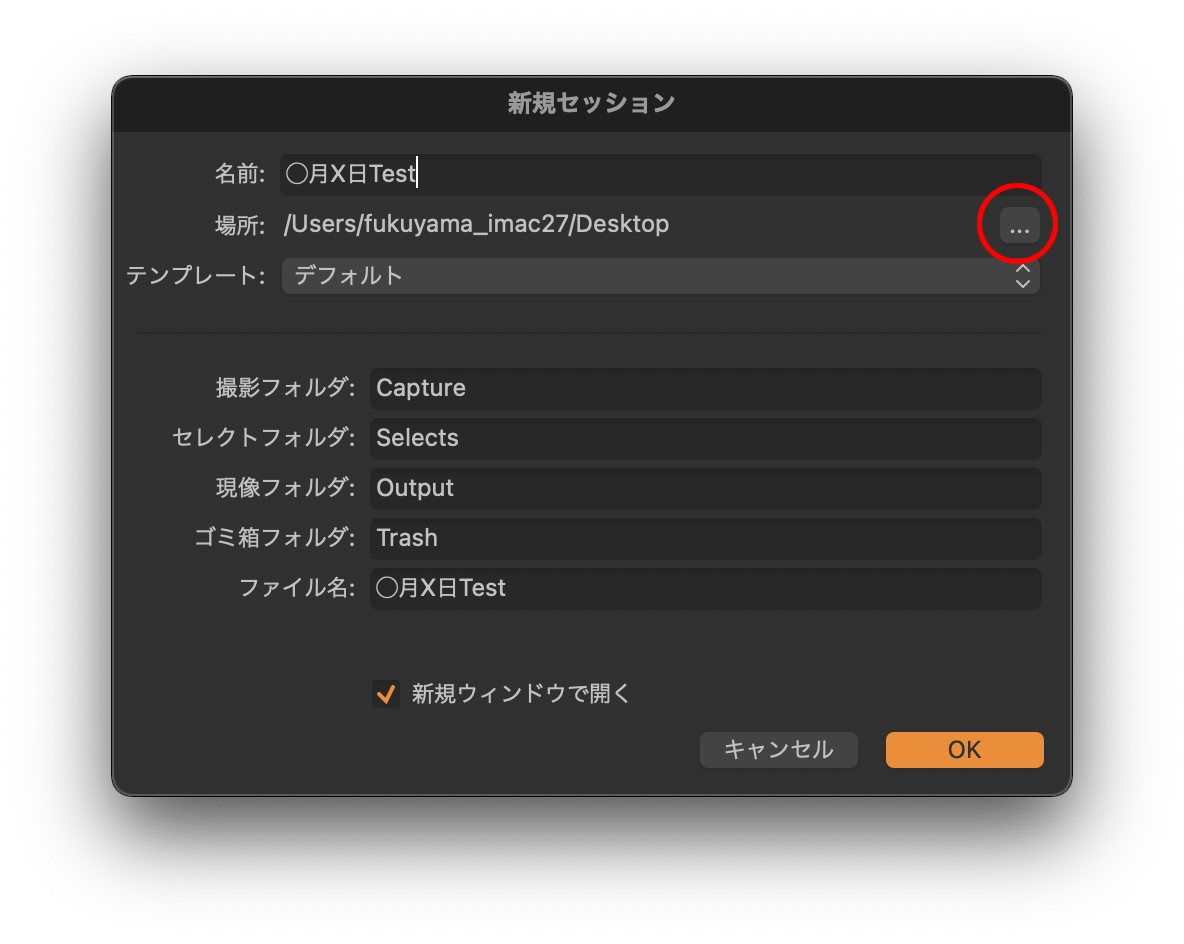
ここでセッションホルダの内容を確認して見ましょう。以下のようになっている筈です。
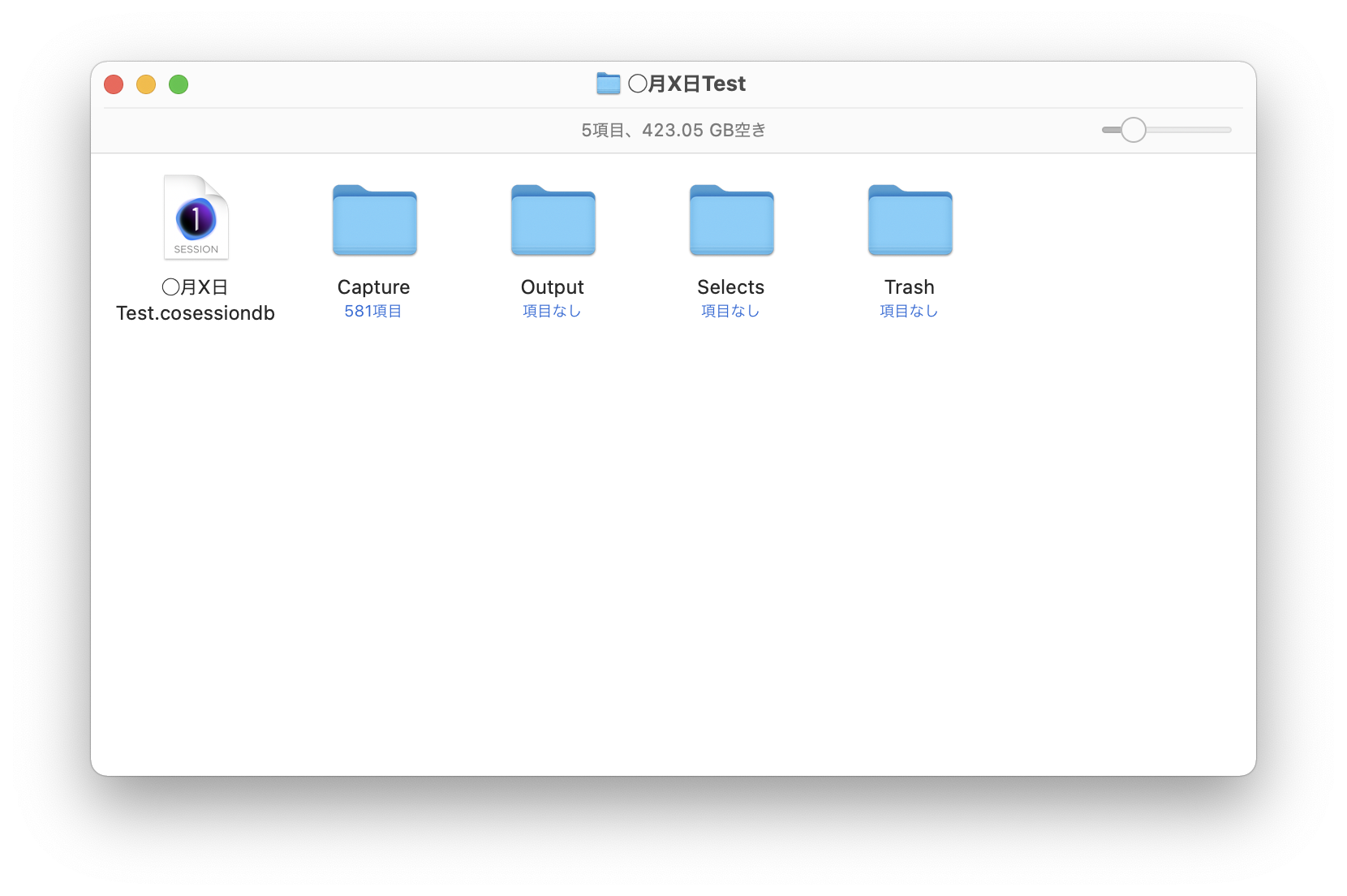
- Test.cosessiondb = セッションファイル
- Capture(撮影フォルダ)= カードから読み込まれたデータを保存するフォルダ
- Output(現像フォルダ)= 現像された画像を保存するフォルダ
- Selects(セレクトフォルダ)= セレクトした画像を保存するフォルダ
- Trash(ゴミ箱フォルダ)= 削除した画像を保存するフォルダ
以上の5個のファイルとフォルダが自動的に作成されます。
「Capture One」に画像を読み込もう!
さてここで画像を読み込んでみましょう。
カードをカードリーダーでパソコンに接続すると、イメージのインポートのウィンドが開かれるので、読み込みたい画像あるいは全てを選択して右下のインポートボタンをクリックすると読み込みが始まります。
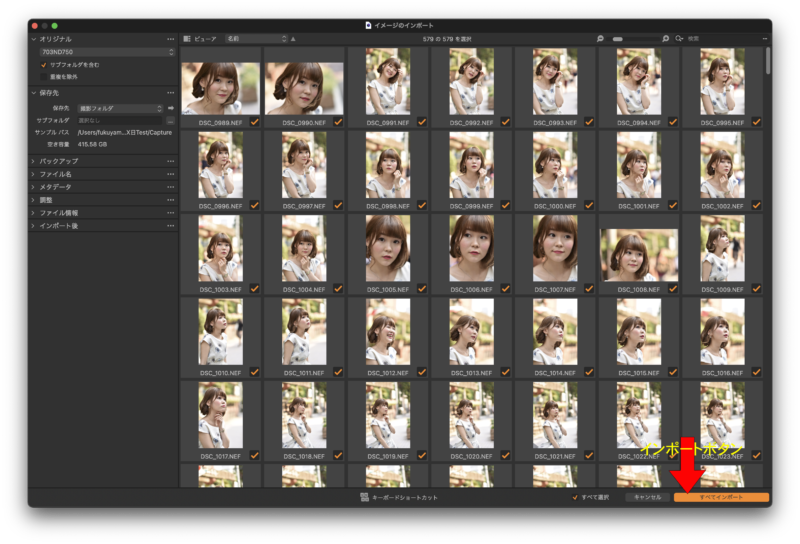
インポートウィンドが開かない場合は左上のインポートのアイコンをクリックするとイメージのインポートウィンドが開きます。
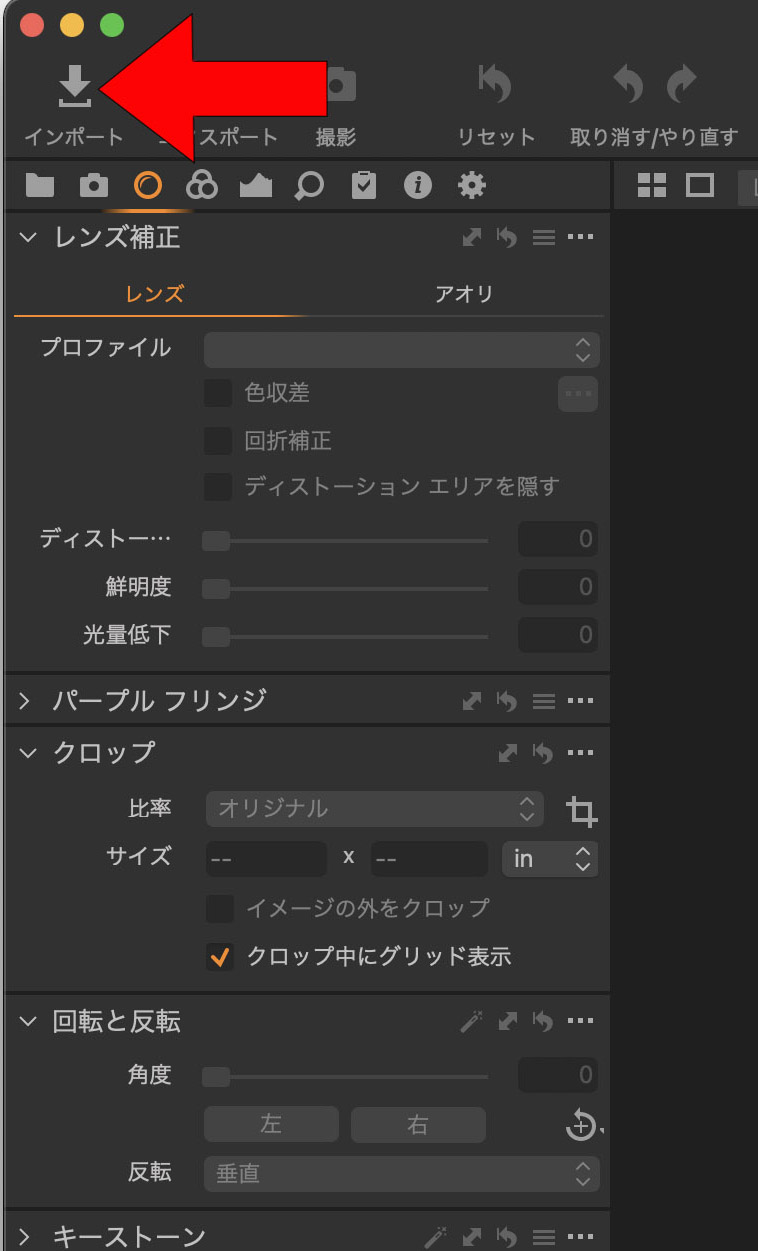
コピーが終われば作業をはじめることは出来ますが、コピーと同時に「Capture One」がサムネイルを作成するので、その間は「Capture One」の動きが多少重くなります。
数が多いと若干時間がかかりますが、のんびり待ちましょう。
ここではカードから直接取り込むやり方を紹介しましたが、すでにパソコンに取り込んであるデータの場合は、Captureフォルダにデータを移動させるかコピーするかしてください。
その上でセッションを立ち上げると「Capture One」がデータを読み込んでくれます。
また、画像を読み込むとCaptureフォルダの中にCaptureOneと言うフォルダができますが、このフォルダの中に画像を調整したデータなどが入っているので移動させたり、ましてや削除などしないようくれぐれもご注意ください。
今回(第1回)は以上です。
【Capture Oneの使い方 第1回】のまとめ
【Capture Oneの使い方 第1回】ではこの四つの項目を解説しました。
- 「Capture One」を勧める理由
- 最初に迷う「カタログ」と「セッション」
- 「新規セッション」の作成
- 「Capture One」に画像を読み込もう!
第2回は「Capture One」を使いやすくする為のカスタマイズのやり方などを解説しようと思います。
それではよき「Capture One」Lifeを!