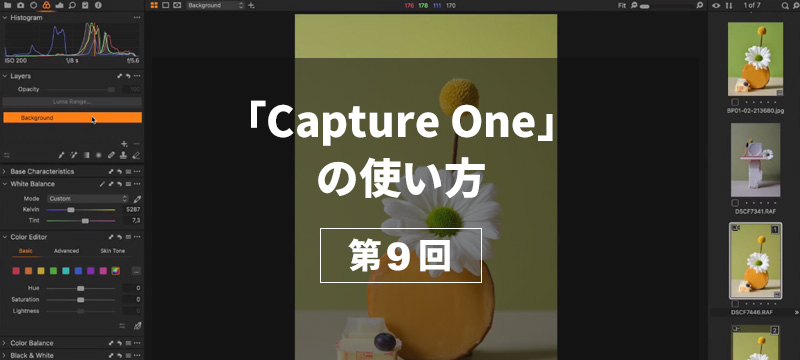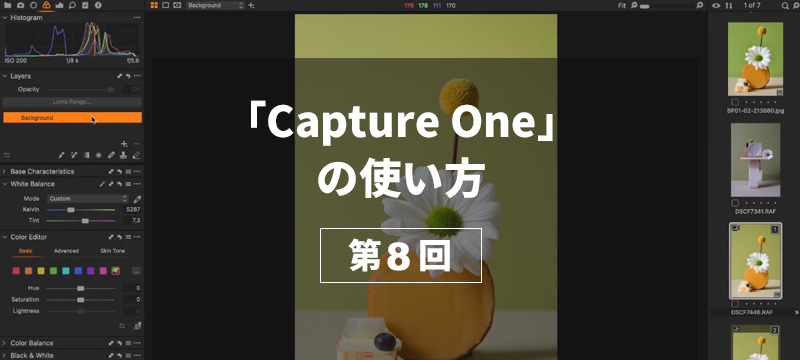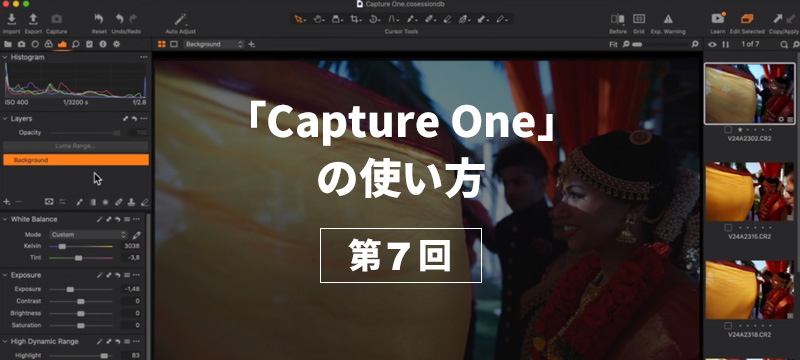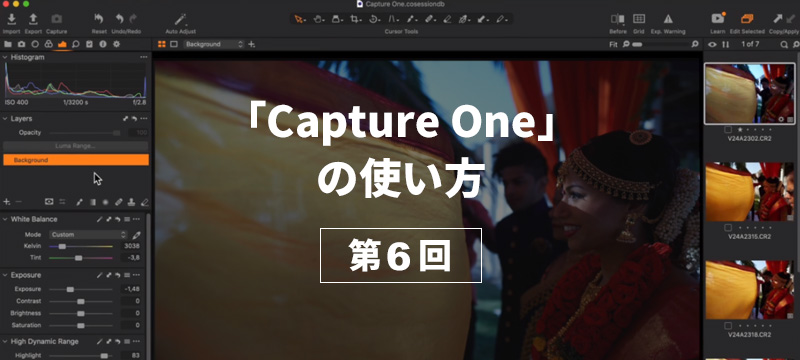
- 福山ひろし:プロカメラマン
-
【Capture Oneの使い方 第6回】~フォルダ管理とフィルタリング編~
こんにちは、「フォトネコ」の福山です。
Capture Oneの使い方の第6回目です。
さて今回は私がやっているCapture Oneでのフォルダ管理方法について紹介したいと思います。
ひとつの仕事案件に対してひとつのセッション
第1回の時に少し触れましたが、Capture Oneは一つの撮影の案件に対して一つのセッションでの運用が基本になります。
これは前回の第5回を読んでみると分かるかと思いますが、画像のセレクトをした際セッションフォルダの中だけで完結しているので、セッションフォルダの中に新たに納品データや、フォトショップで加工をしたPSDデータを保存しておくフォルダなどを作成すると、その撮影で必要なデータをひとつのフォルダに全てまとめておく事が出来るからです。
またバックアップするのにもセッションフォルダをそのままバックアップすれば良いだけなので、管理がとても楽になります。
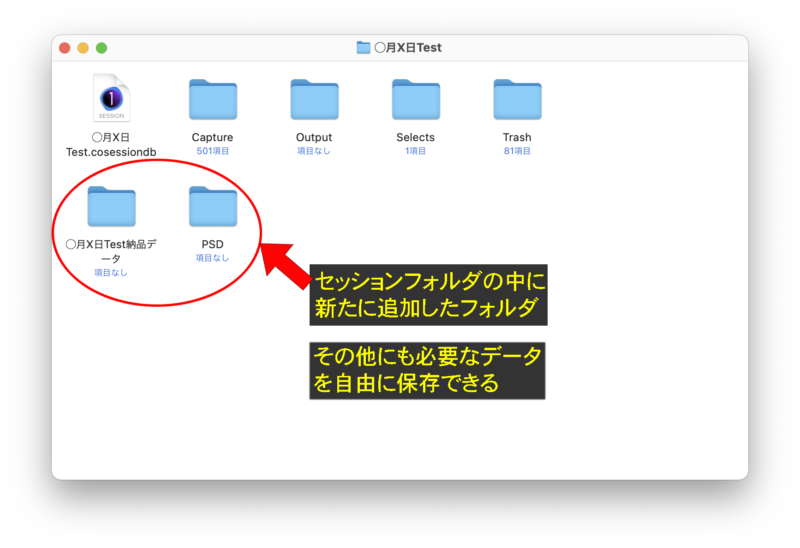
Captureフォルダの中にサブフォルダを作ってのファイル管理
同じ撮影の中でも何人かのモデルを撮影したり、いくつかの店舗などを回っての撮影などの場合には、それぞれのモデルや店舗ごとにフォルダ分けをしたいこともあると思います。
そんな時にはCaptureフォルダの中にサブフォルダを作ってそれぞれの撮影データを保存するのが良いでしょう。
ただこの場合にはCaptureフォルダ内のサブフォルダはCapture Oneが認識できないので、フォルダツリーからセッションお気に入りに追加しておくと、素早くフォルダにアクセスできるので便利です。
追加の仕方は、フォルダツリーで追加したいフォルダの上で右クリックするとウィンドが出て来るので「お気に入りに追加」をクリックすれば追加されます。
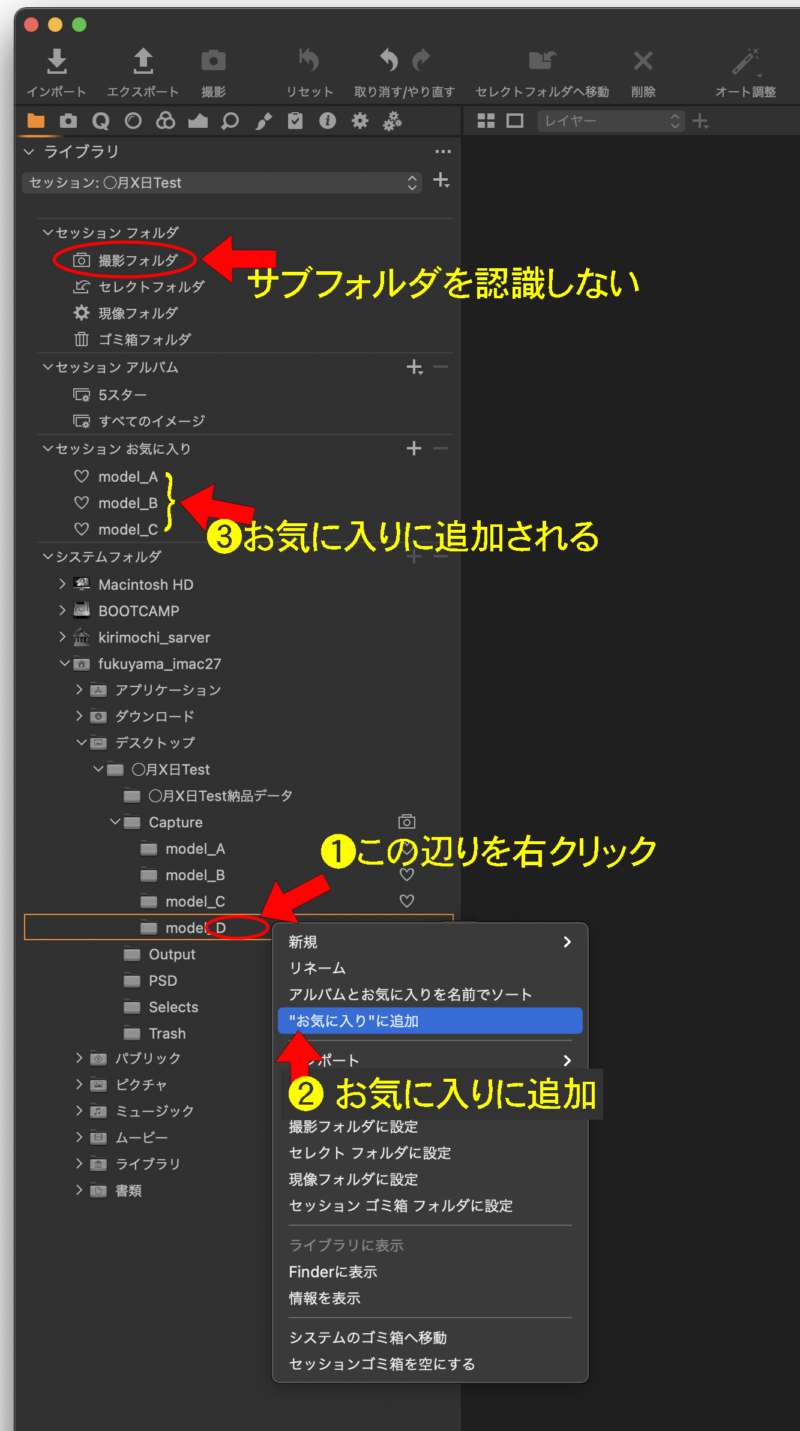
フィルタリングでのファイル管理
先程はサブフォルダを作成してファイルを整理しましたが、サブフォルダを作成せずにカラータグやレーティングで整理することも出来ます。
レーティングやカラータグの付け方は第5回を参照してください。
それぞれの画像にレーティングやカラータグを付けたたならば、ライブラリタブのフィルターを開きます。
するとレーティングやカラータグを付けた画像の数が表示されるので、星マークか数字の辺りをクリックするとレーティングされた画像だけが表示されます。
もう一度クリックすると解除されます。
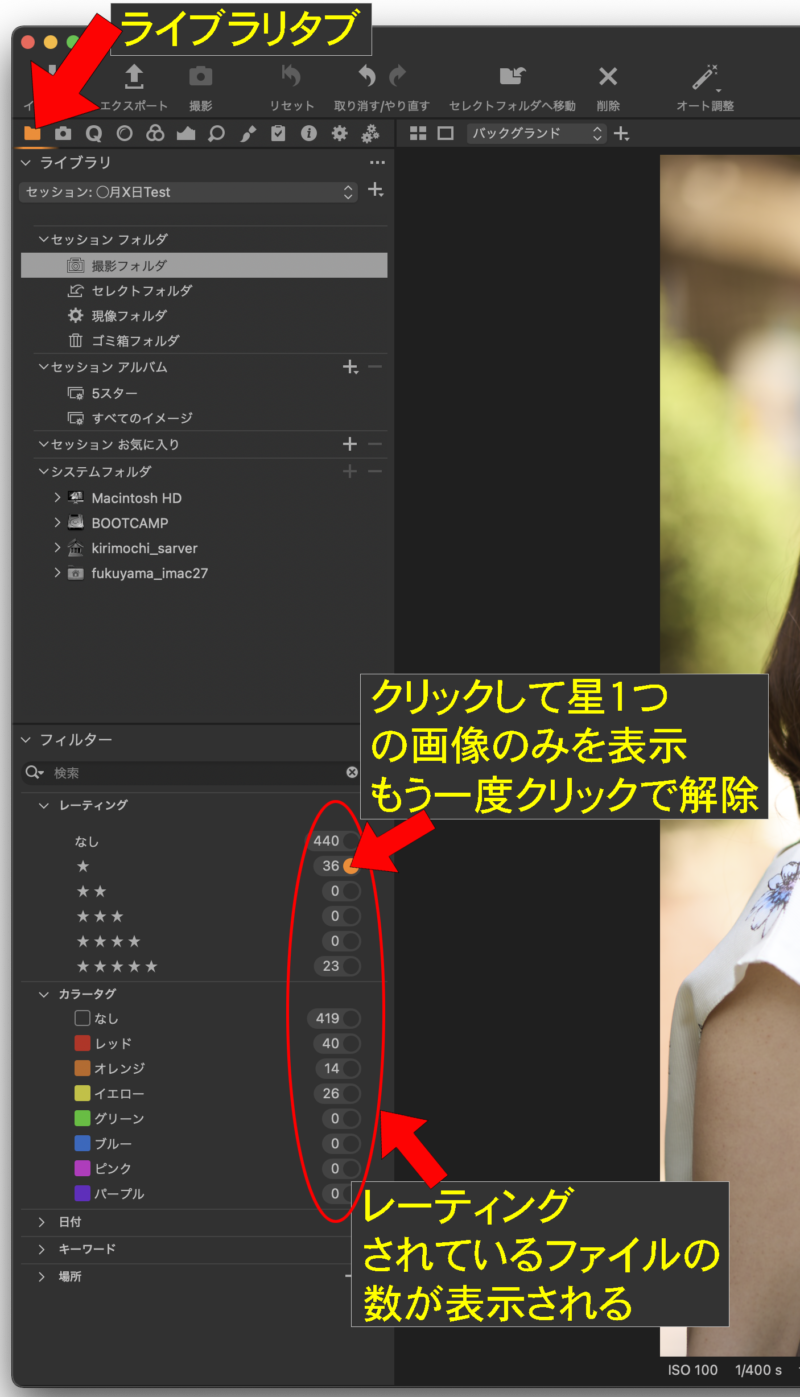
趣味のスナップなどの時のフォルダ管理
趣味のスナップなどの時には一回の撮影ごとにセッションを作っているとセッションの切り替えが面倒なので、ある程度期間を区切ってセッションを作成しています。
例えば今年の5月の場合はこんな感じです。
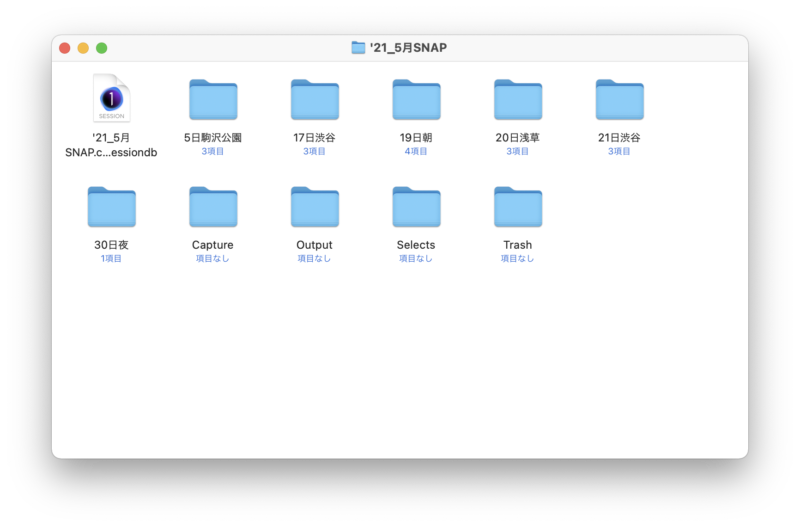
私は月ごとにまとめているので21_5月SNAPと言うセッションを作成して、その中に撮影した日付のフォルダを作り撮影日ごとに管理をしています。
セッションで自動的に作成されるCapture、Outoput、Selects、Trashのフォルダはそのままにしてますが、ここでは特に使っていません。
Capture Oneで見るとはこんな風になります。
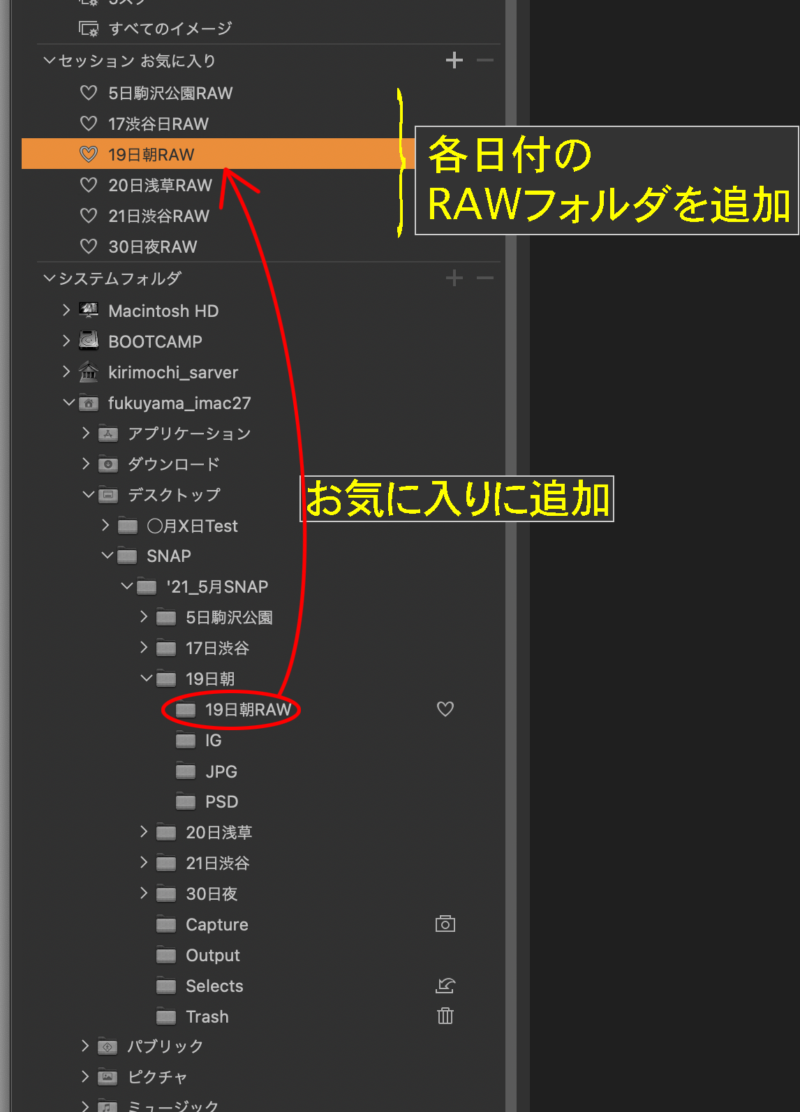
それぞれの撮影日のRAWフォルダをお気に入りに追加して、フォルダツリーを開かなくても素早くアクセス出来るようにしてあります。
それぞれのフォルダの中ががどうなっているかというとこんな感じです。
「19日朝」のフォルダを開いてみましょう。

「IG」はインスタ用のデータを保存しています。ホームページ用ならば「HP」フォルダを作ってそこに保存しています。
考え方としては仕事の撮影の時と同じで、撮影日のフォルダの中に関連するファイルを全てまとめてしまうという考え方です。
ここまで説明して、「んん?この場合はセッションよりもカタログの方が良くない??」と気づいた方はその通りです。
カタログはこんな時のフォルダ管理に向いている方法なんですが、どうもカタログを使いにくいと感じているので私はセッションを使ってこんな風にファイルを管理しています。
またここで紹介しているのはあくまでも私のやり方なので、他にもフォルダ管理の方法は沢山あると思います。皆さまのやりやすいやり方でやっていただければと思います。
セッションのお気に入りに追加した時の便利のなフィルタリング
ライブラリタブの中のセッションアルバムにある「すべてのイメージ」を選択すると撮影フォルダとセッションのお気に入りに入っているフォルダの中の画像全てが表示されます。
この時フィルターも全ての画像のからフィルタリングされた数が表示され、レーティングやタグマークをクリックすることでそれぞれの画像だけを表示させることが出来ます。
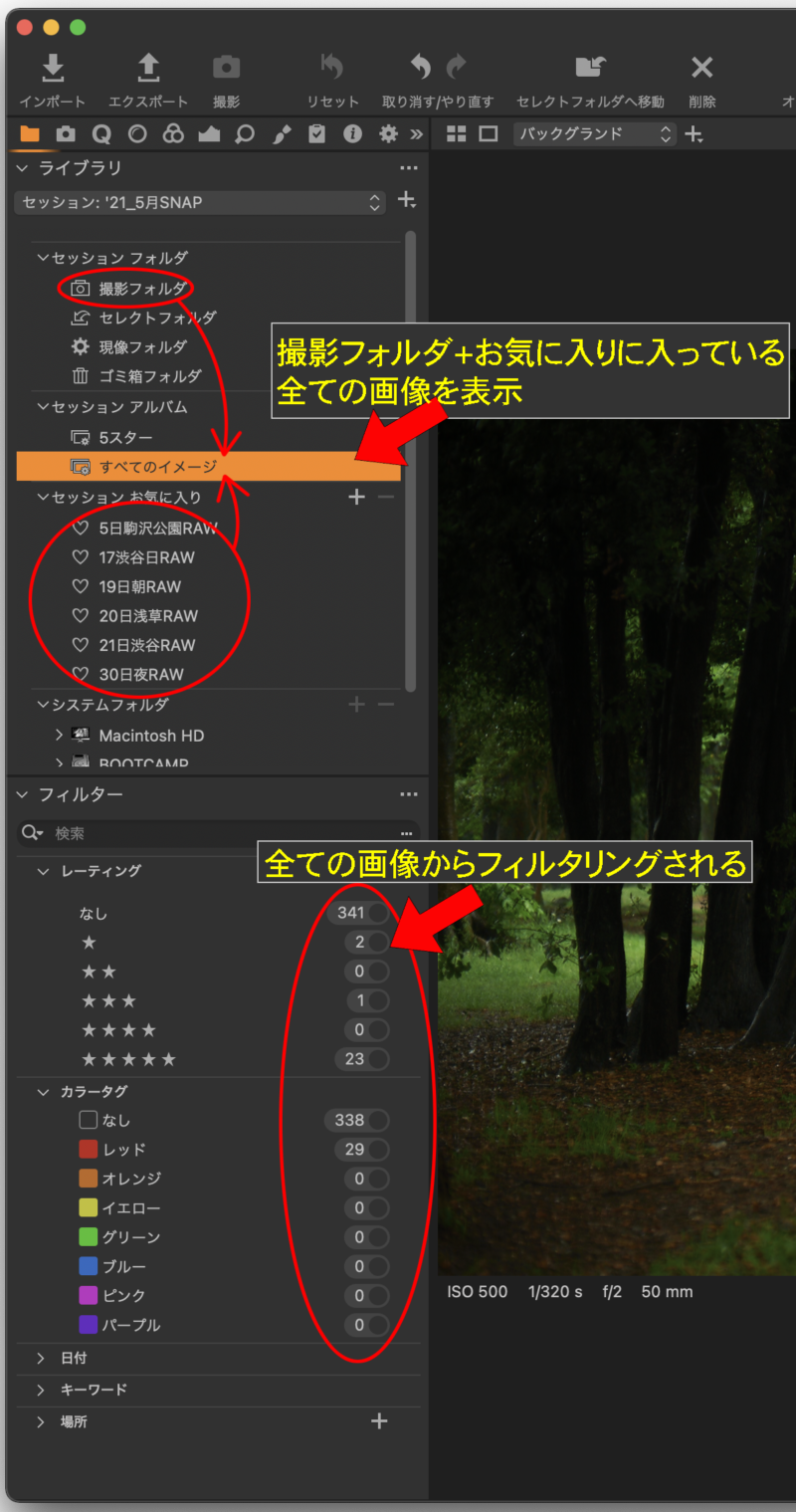
スマートアルバムを使う
セッションのお気に入りに多くのフォルダを追加している場合にはスマートアルバムを使うのもおすすめです。
スマートアルバムとはフィルタリングができるアルバムのことです。
作成するには「セッションアルバム」にある「+」アイコンをクリックして「スマートアルバム」を選びます。
「名称未設定スマートアルバム」のウィンドが表示されるので解りやすい名前をつけます。ここでは「赤カラータグ」のスマートアルバムを作成してみます。
名前を「赤カラータグ」にしてから検索条件のところの「+」アイコンをクリックします。そこで「いずれか」をクリックして検索条件の中から「カラータグ」を選択すると右側にカラータグが表示されるので、今回は赤のカラータグをクリックして選択します。
最後にOKをクリックするとセッションアルバムの中に「赤カラータグ」というスマートアルバムが作成されます。
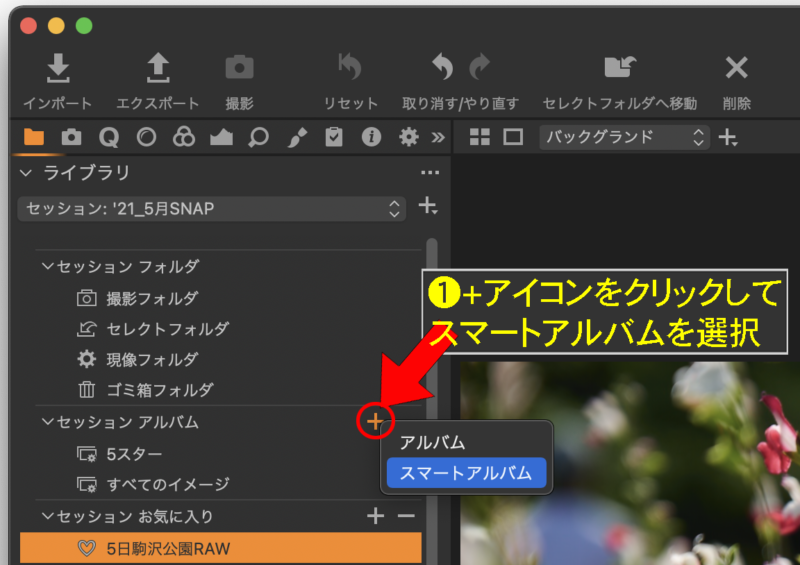
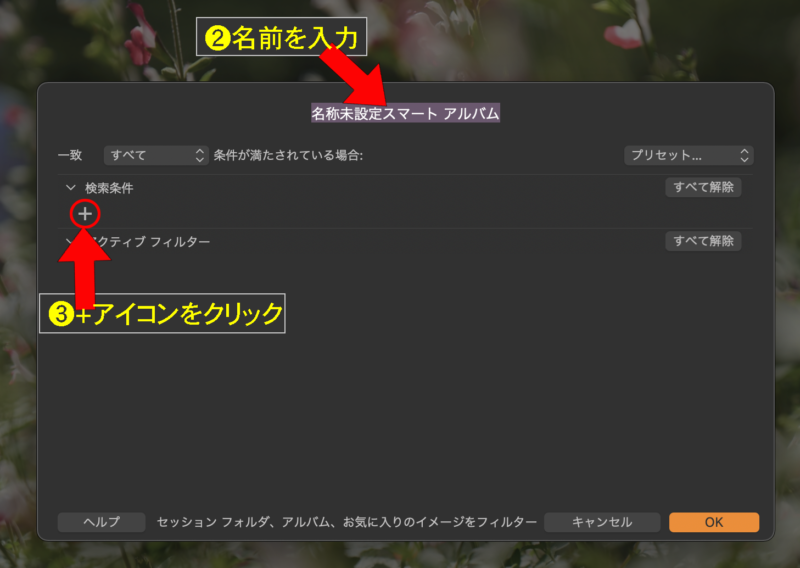
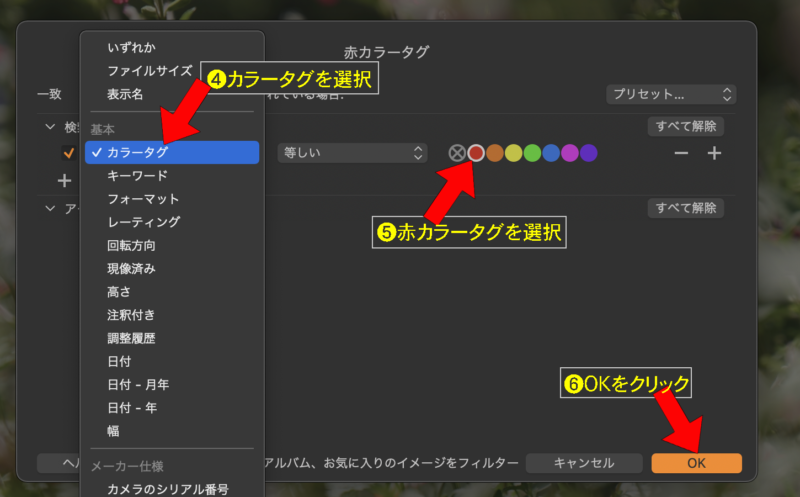
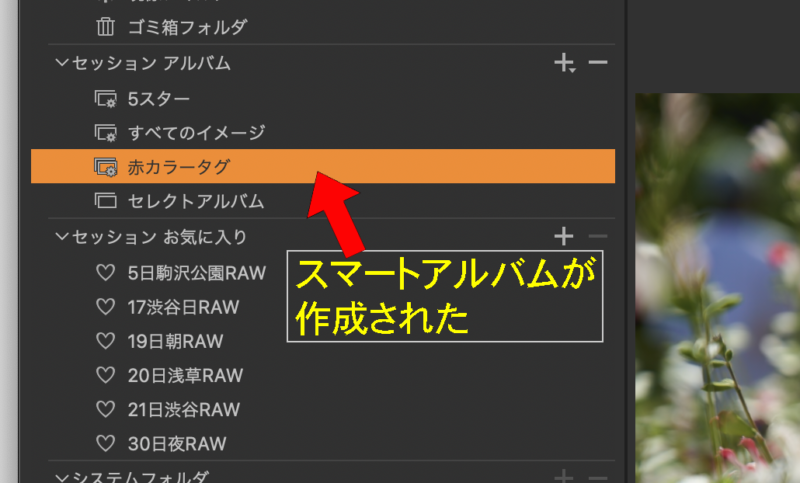
これで「赤カラータグ」スマートアルバムを選択すると全てのイメージの中から赤のカラータグを付けた画像のみが表示されます。
今回はカラータグを検索条件にしましたが、プルダウンメニューから様々な検索条件が設定できるので、色々なスマートアルバムを作成する事が出来ます。
ちなみに「セッションアルバム」の中に最初からある「5スター」のアルバムは、星5つでレーティングされた画像を表示するスマートアルバムになります。
アルバムを作る
スマートアルバムを作る時最初にスマートアルバムを選択したところでアルバムを選択するとアルバムを作成することも出来ます。
アルバムにはドラッグ&ドロップして任意の画像を追加できます。
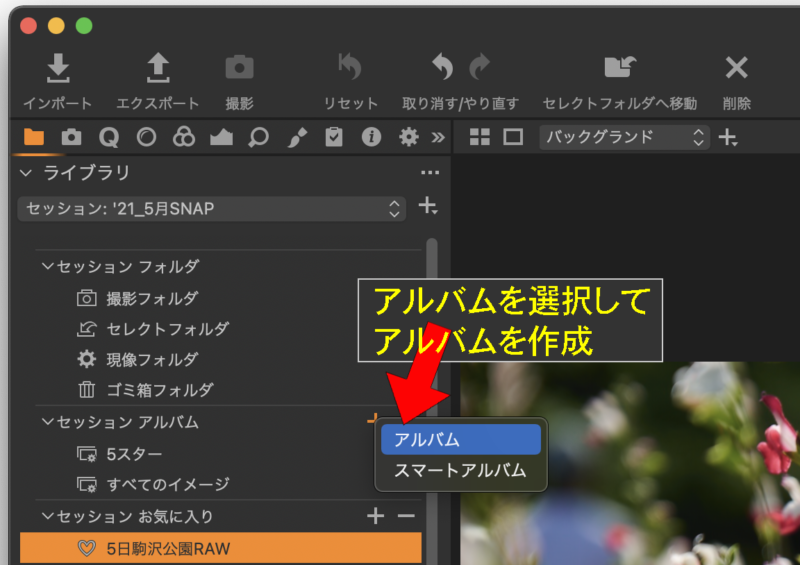
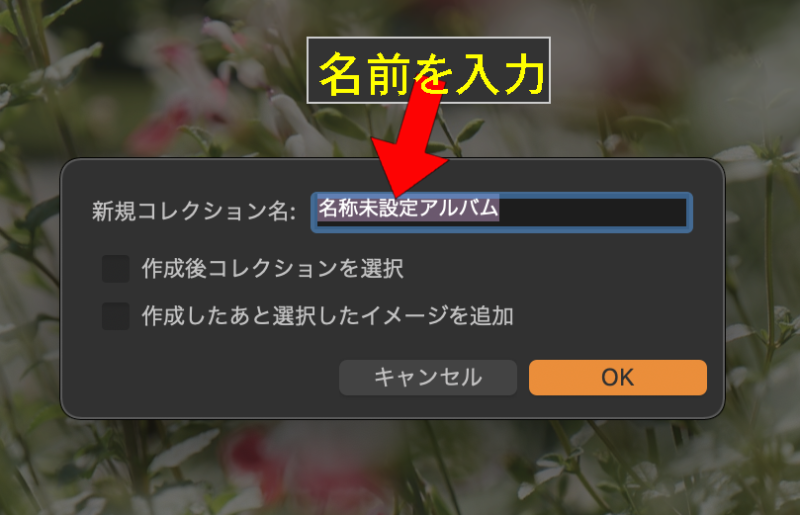
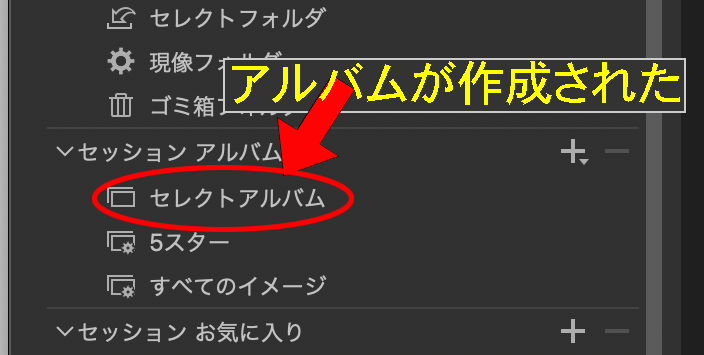
アルバムにも解りやすい名前をつけて作成できます。
ここでは名前を「セレクトアルバム」としてみました。
あらかじめ画像を選択しておいてから「作成したあと選択したイメージを追加」にチェックを入れてアルバムを作成すると、選択された画像を追加した状態でアルバムが作成されます。
もちろん後からドラッグ&ドロップで画像を追加していくことも可能です。
「作成後コレクションを選択」にチェックを入れておくとアルバムが作成された時に選択された状態になります。
アルバムやスマートアルバムの便利なところは新たにアルバムを作成して画像を追加したりしても、元の画像ファイルは移動しないところです。
元の画像はそのままなので、アルバムを削除しても画像ファイルが削除されることはありません。
テンプレートの保存
新しくセッションを作成する時に毎回同じアルバムやスマートアルバムを作りたいという場合には、テンプレートとして保存しておくと便利です。
メニューバーの「ファイル」から「テンプレートとして保存」を選択するとウィンドが出てくるので名前を付けて保存します。
ここでは「TEST」として保存してみます。
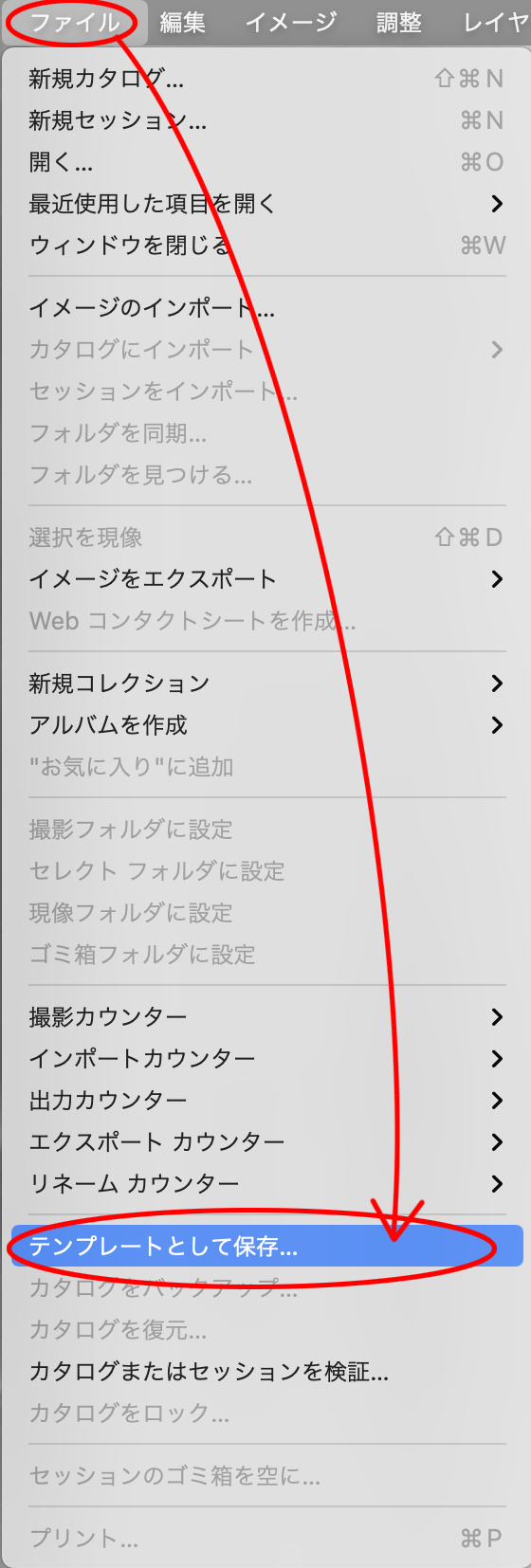
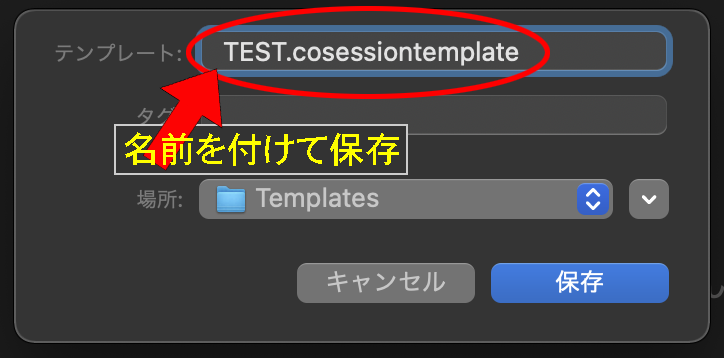
これだけで保存は完了です。
新規セッションを作成してみましょう。
新規セッションの最初のウィンドで「テンプレート」から「TEST」を選択してセッションを作成するとと「赤カラータグ」と「セレクトアルバム」のアルバムが作成された状態でセッションが立ち上がります。
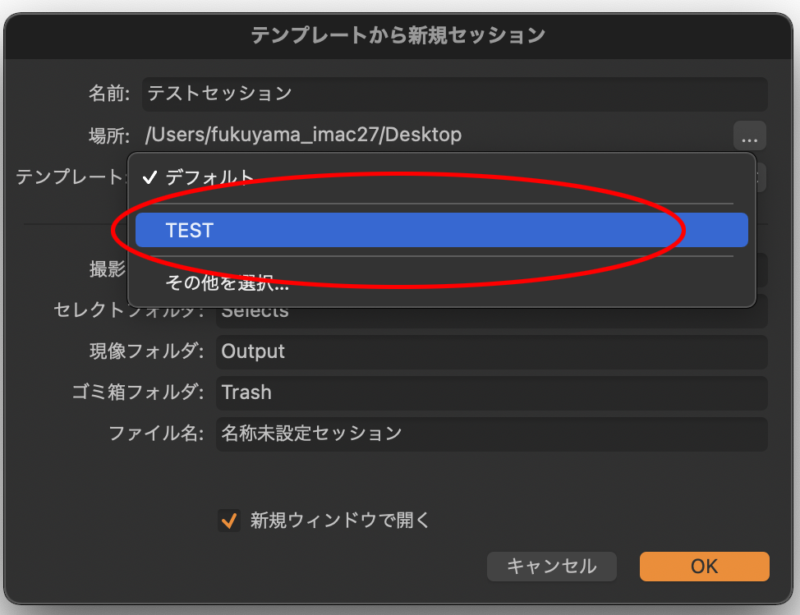
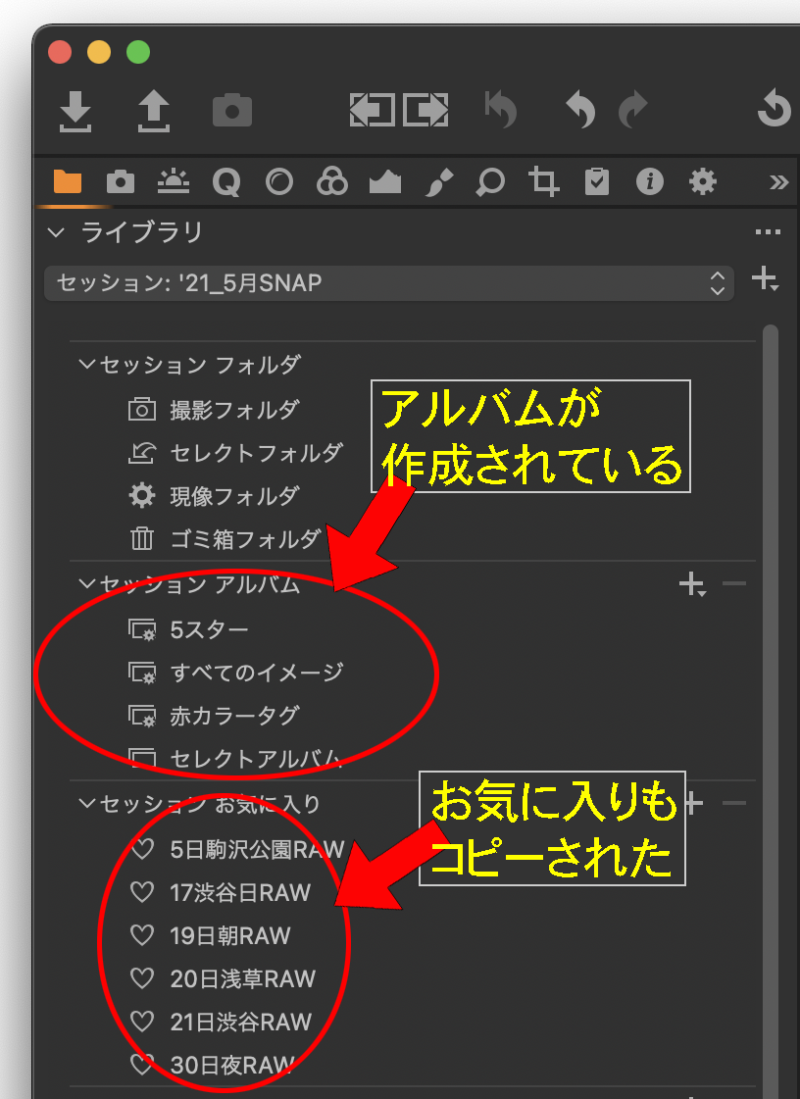
ここでは「テストセッション」と名前を付けてセッションを作成してみました。
ただセッションのお気に入りを削除せずにテンプレートを作成したので、その中身がそのままコピーされてしまいました。
アルバムだけをテンプレートに反映させるならば、一度セッションのお気に入りを全て削除してからテンプレートを作成するようにしましょう。
まとめ
-
ひとつの仕事案件に対してひとつのセッション
– Captureフォルダの中にサブフォルダを作ってのファイル管理
– フィルタリングでのファイル管理 - 趣味のスナップなどの時のフォルダ管理
-
セッションのお気に入りに追加した時の便利のなフィルタリング
– スマートアルバムを使う
– アルバムを作る
– テンプレートの保存
今回は以上の項目を解説しました。
ではまた次回!