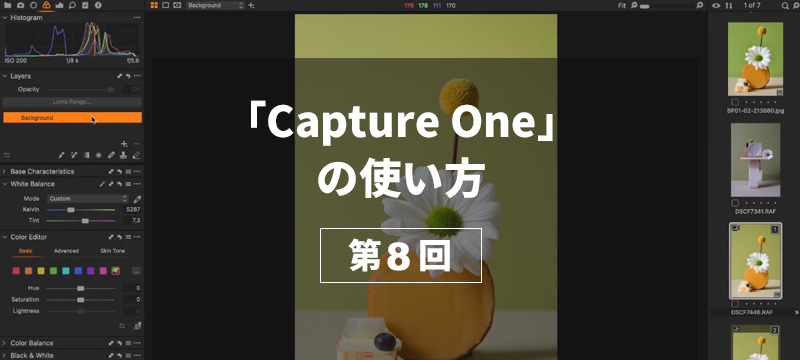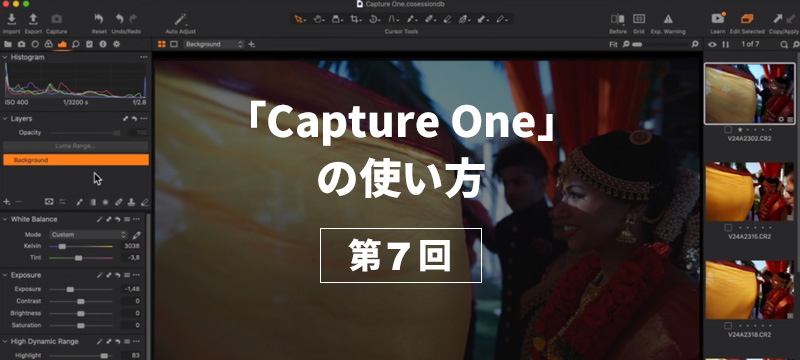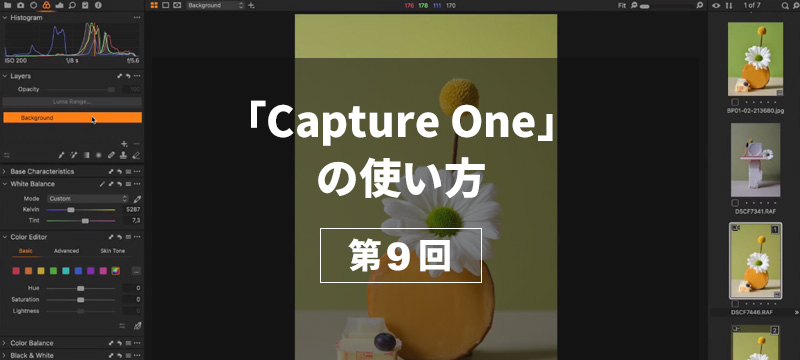
- 福山ひろし:プロカメラマン
-
【Capture Oneの使い方 第9回】~スピード編集とキーボードショートカットの編集編~
こんにちは、「フォトネコ」の福山です。
Capture Oneの使い方の第9回目です。 今回は、スピード編集とキーボードショートカットの編集について解説します。
【Capture Oneの使い方 第9回】目次
-
1. スピード編集
– 複数の画像の調整 -
2. キーボードショートカットのカスタマイズ
– カスタマイズする項目の選択
– ショートカットキーの編集 - 3. ショートカットの確認
- 4. キーボードショートカットの変更
- 5. スピード編集で気をつけたい事
1. スピード編集
ではCapture One独特の機能「スピード編集」を解説していきたいと思います。
この機能は最近Capture Oneに追加されたのですが、これに慣れてしまうともう他の現像ソフトは使えなくなるほどの便利機能です。
どのような機能かと言うと、特定のキーを押し続けながら画像の上を左右にドラッグすることで明るさなどの調整をする機能になります。
例えば「Q」のキーを押し続けると、プレビューウィンドの下に露出のスライダーが表示されるので、そのまま画像のどこで左右にドラッグしても露出の調整が出来ます。
ちなみに右にドラッグで明るく、左にドラッグで暗くなります。
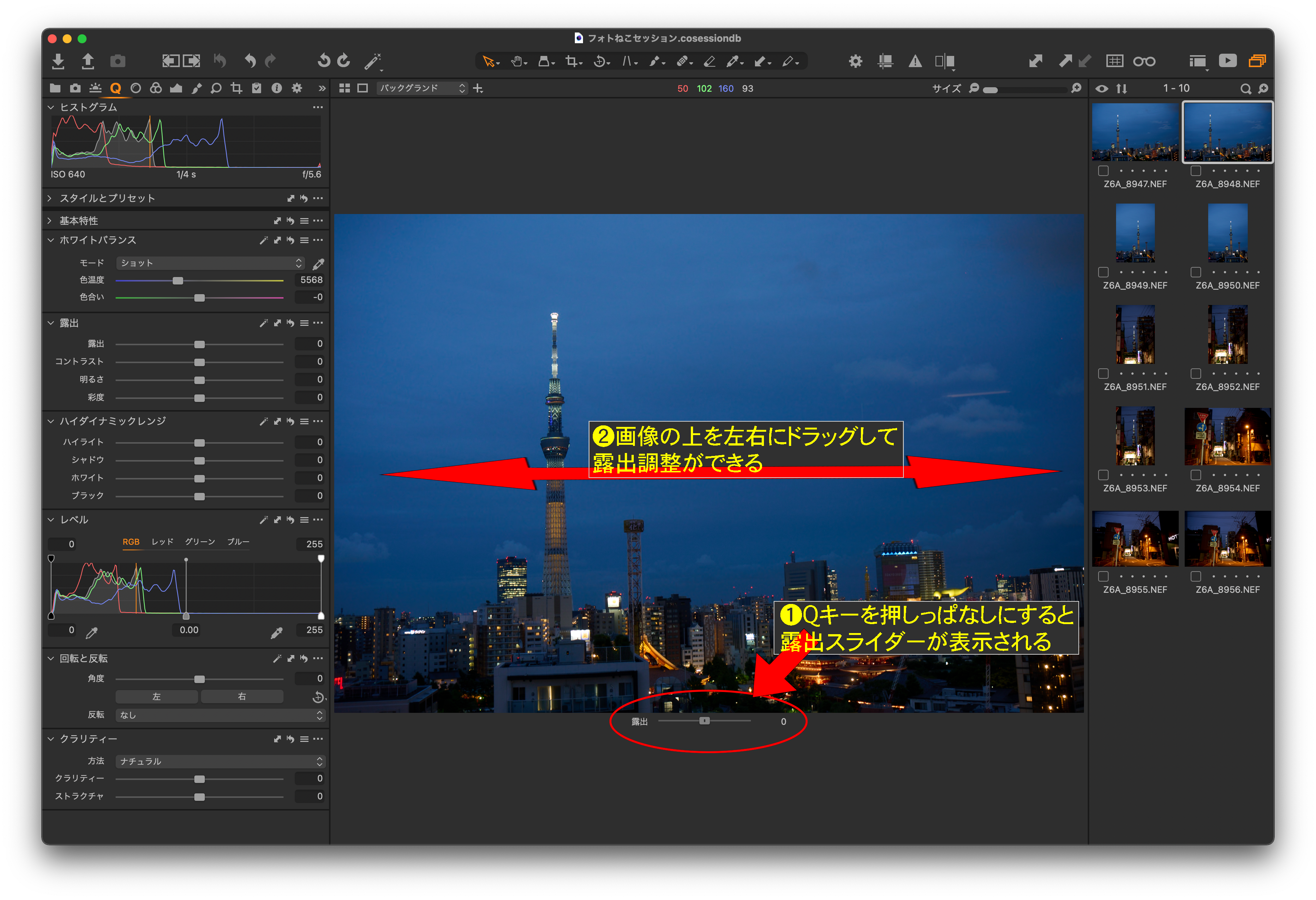
スピード編集は露出以外にも色々とキーが割り当てられています。
一覧にするとこんな感じです。
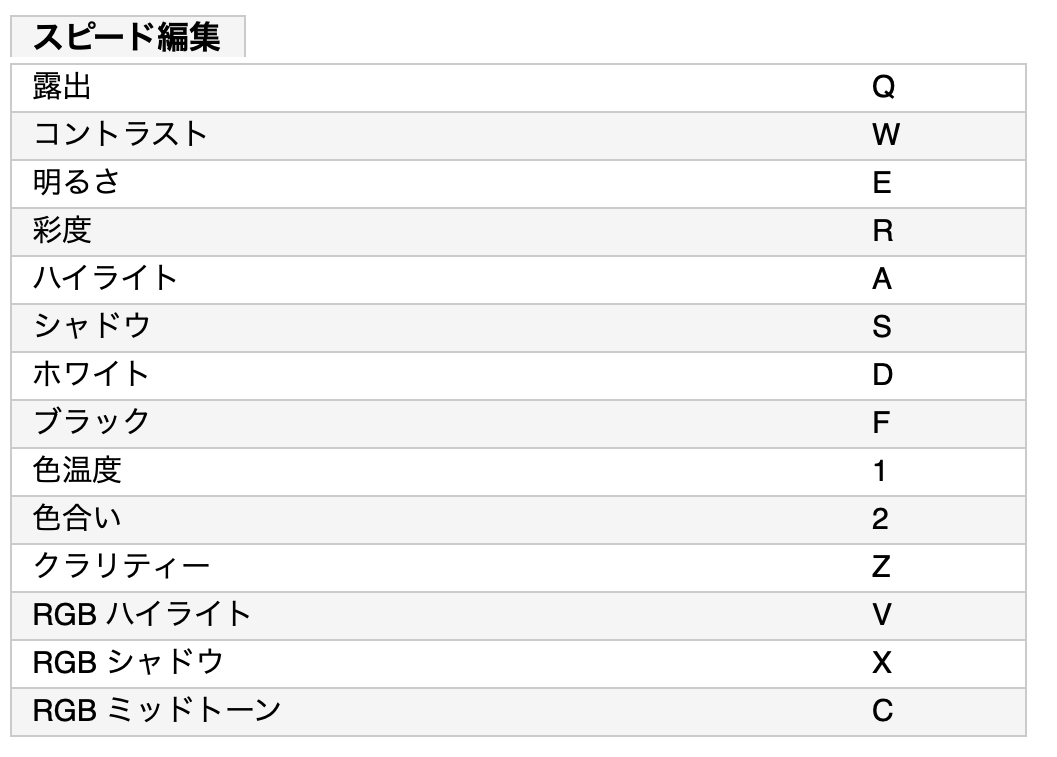
これだとなんのことやら判りづらいので、キーボードで表示するとこうなります。
キーボードの上の方から順に、ホワイトバランス、露出、ハイダイナミックレンジ、レベル&クラリティの各ツールに対応ています。
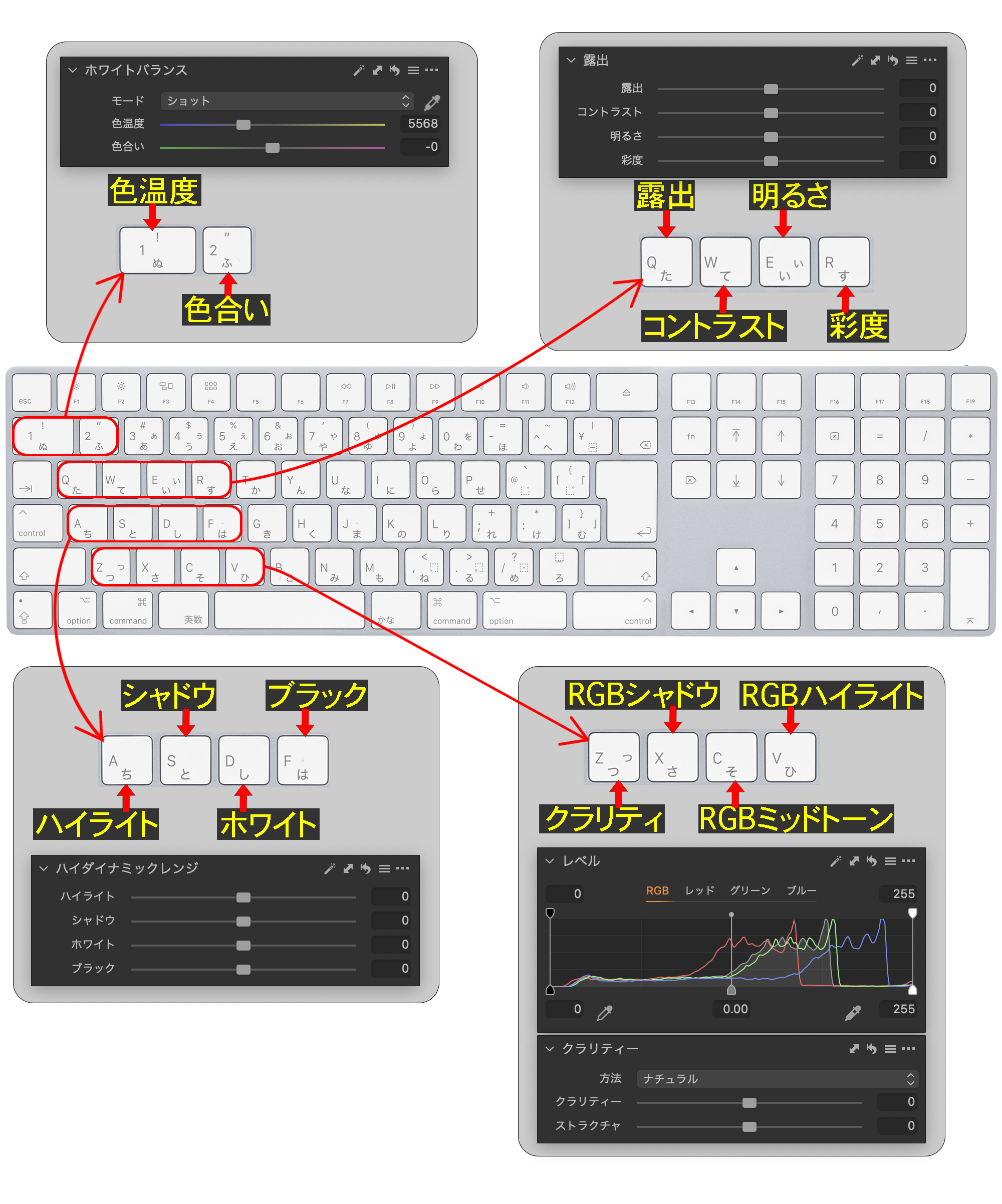
こう見るとタッチタイピングができる方なら一目瞭然でしょう、この配置は左手はホームポジションのままで基本的な調整ができるようになっているのです!
そして左手で調整したいキーを押しながら右手でドラッグするだけでパラメータの調整ができると言うことは、目はずっとプレビュー画像を見たまま作業ができるのです!
しかもスピード編集ならば、スライダーがゆっくりと動くので細かな調整も楽々です。
あとはプレビューウィンドの下に出てくるスライダーをダブルクリックで原点復帰してくれると完璧なんだけど、残念ながらそこまでは対応していないようです。
今までは露出や色温度などを調整する時には、プレビュー画像から一度目を離して調整ツールに目をやりつつカーソルをスライダーに合わせ、再びプレビュー画像に目を向けてドラッグしながら調整をする、と言うことを当たり前の事としてやっていたけど、スピード編集に慣れてしまうともうそれまでのやり方には戻れなくなること請け合いです。
さらにキーの割り当てをカスタマイズできるので工夫しだいで使い勝手をもっと良くすることもできます。
私の場合、イベントのスナップなどで一度に数千カットもの撮影をすることがあるのですが、その際セレクトしながら明るさや色温度の調整を同時にするために以下のようにカスタマイズをしています。
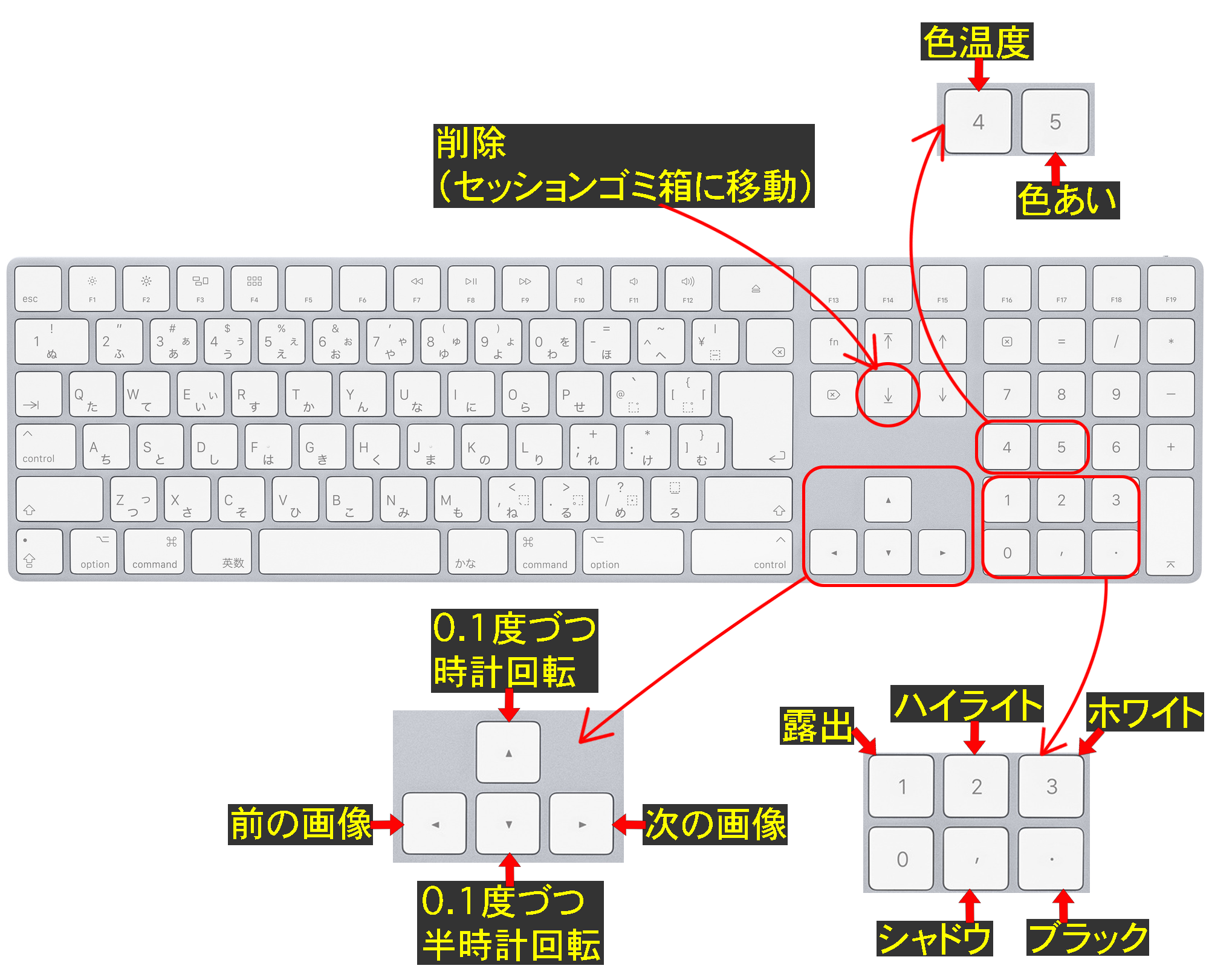
デフォルトのままだと画像の選択と削除をするのに左手の位置を移動しなければならないけど、こうすることで左手の位置をほぼ変えることななくセレクトと調整をすることができます。
これによっていままでの時間の半分は大袈裟にしても、ほぼ2/3程度の時間で多くの画像のセレクトと調整を済ませることが出来る様になりました。
複数の画像の調整
スピード編集で複数の画像を選択して一度にすべての画像の調整をすることも出来ます。
この時、すでに調整された画像と調整されて無い画像が混在した場合、例えばスピード編集で露出を+0.5と調整すると元々0だったものは+0.5に、+0.5だったものは+1にそれぞれ調整されます。
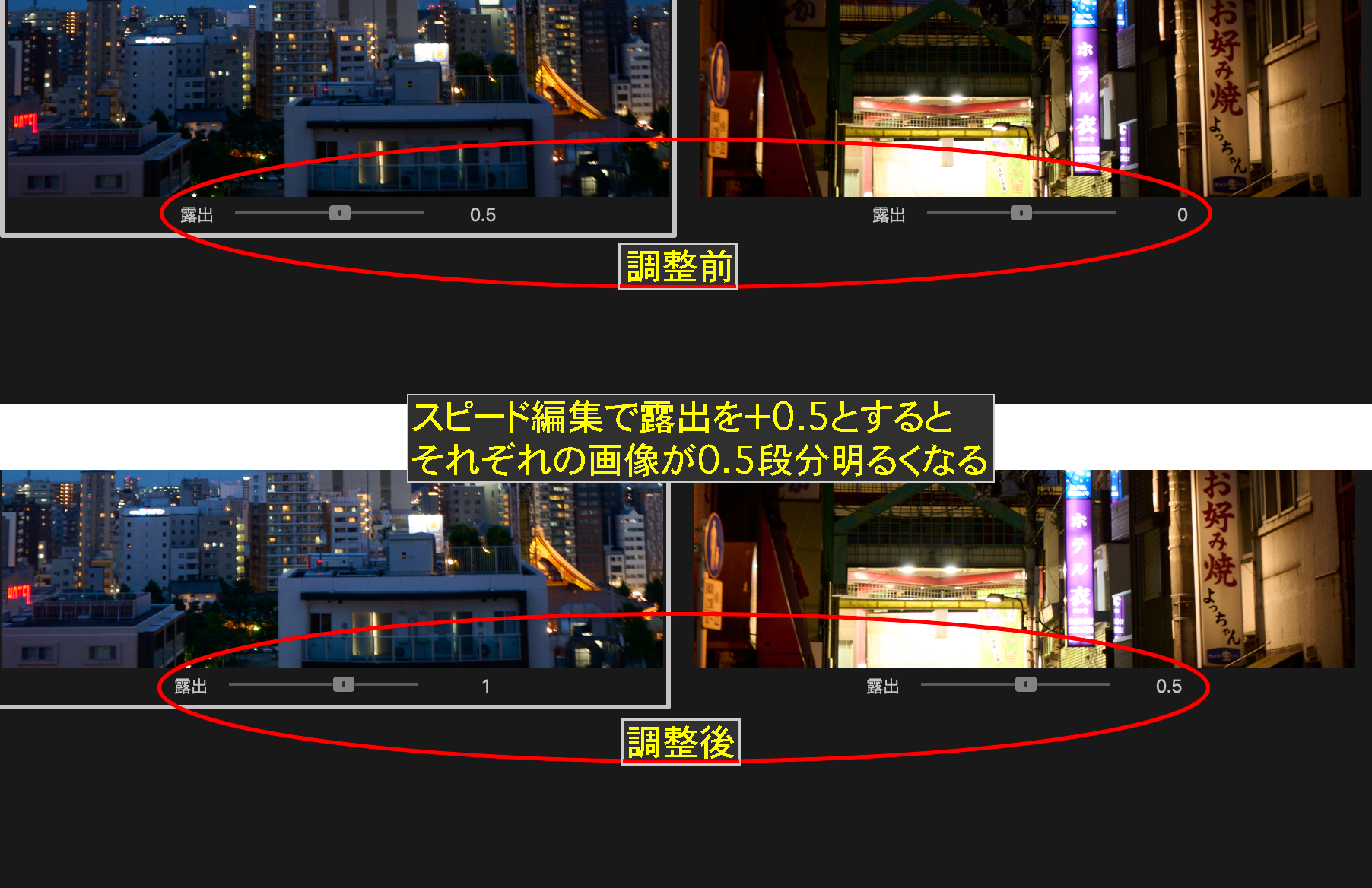
2. キーボードショートカットのカスタマイズ
ではキーボードショートカットのカスタマイズのやり方を説明して行きましょう。
キーボードショートカットのカスタマイズをするには、メニューバーの「編集」から「キーボードショートカットの編集」をクリックします。するとキーボードショートカットの編集ウィンドが開くので、ここでカスタマイズして行きます。
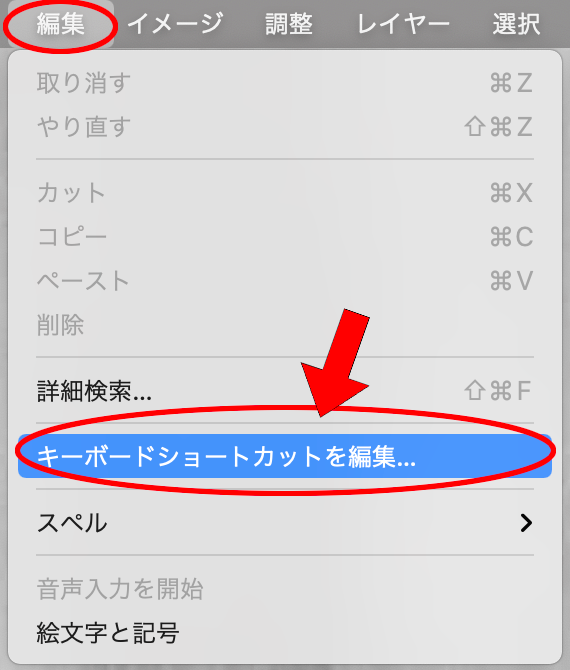
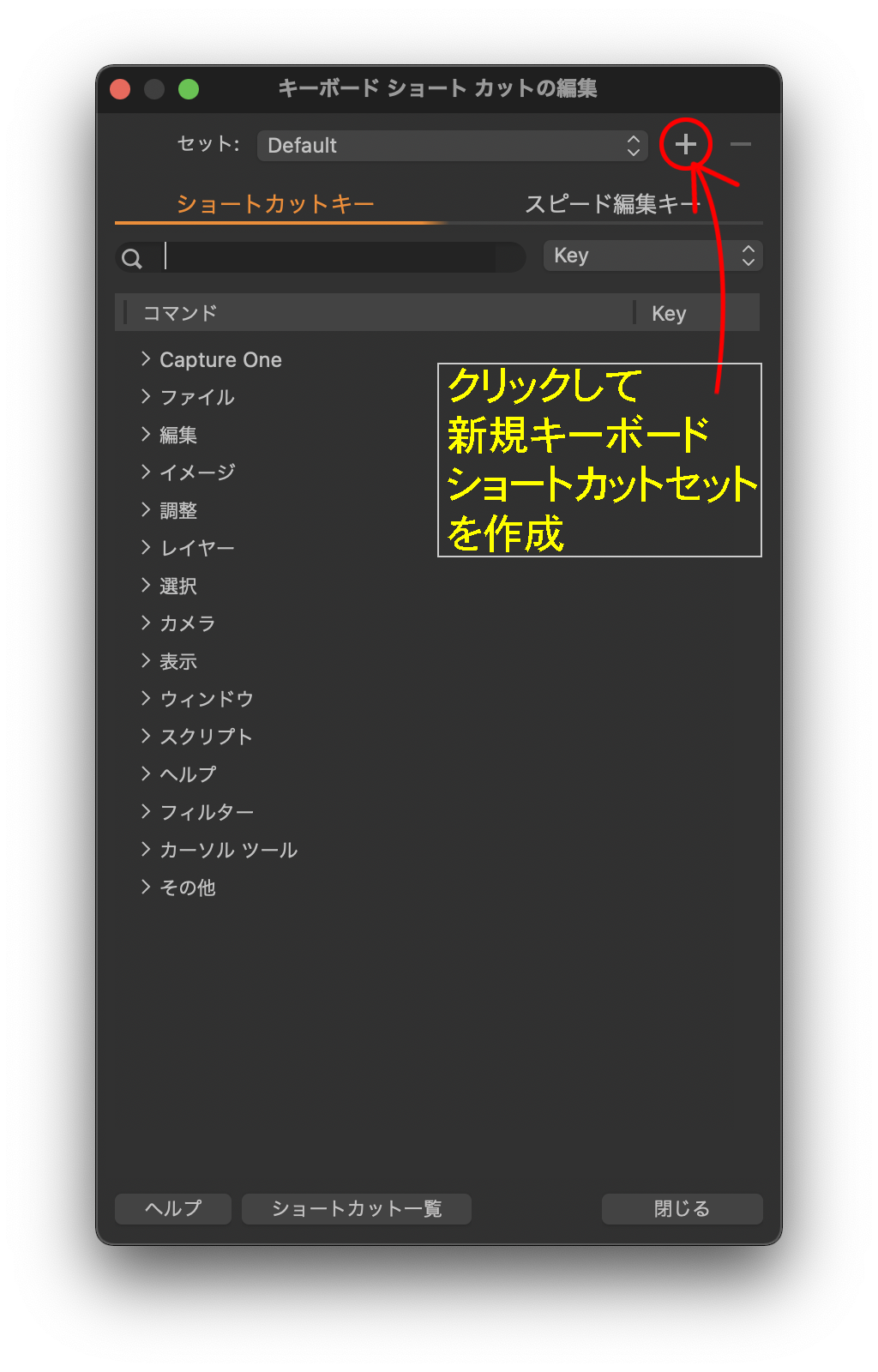
ウィンドの右上の「+」をクリックするとキーボードショートカットセットの名前の入力ウィンドが出てくるので、名前を入力して「OK」で新規にセットを作ります。
ここでは名前を「セレクト」としてみます。
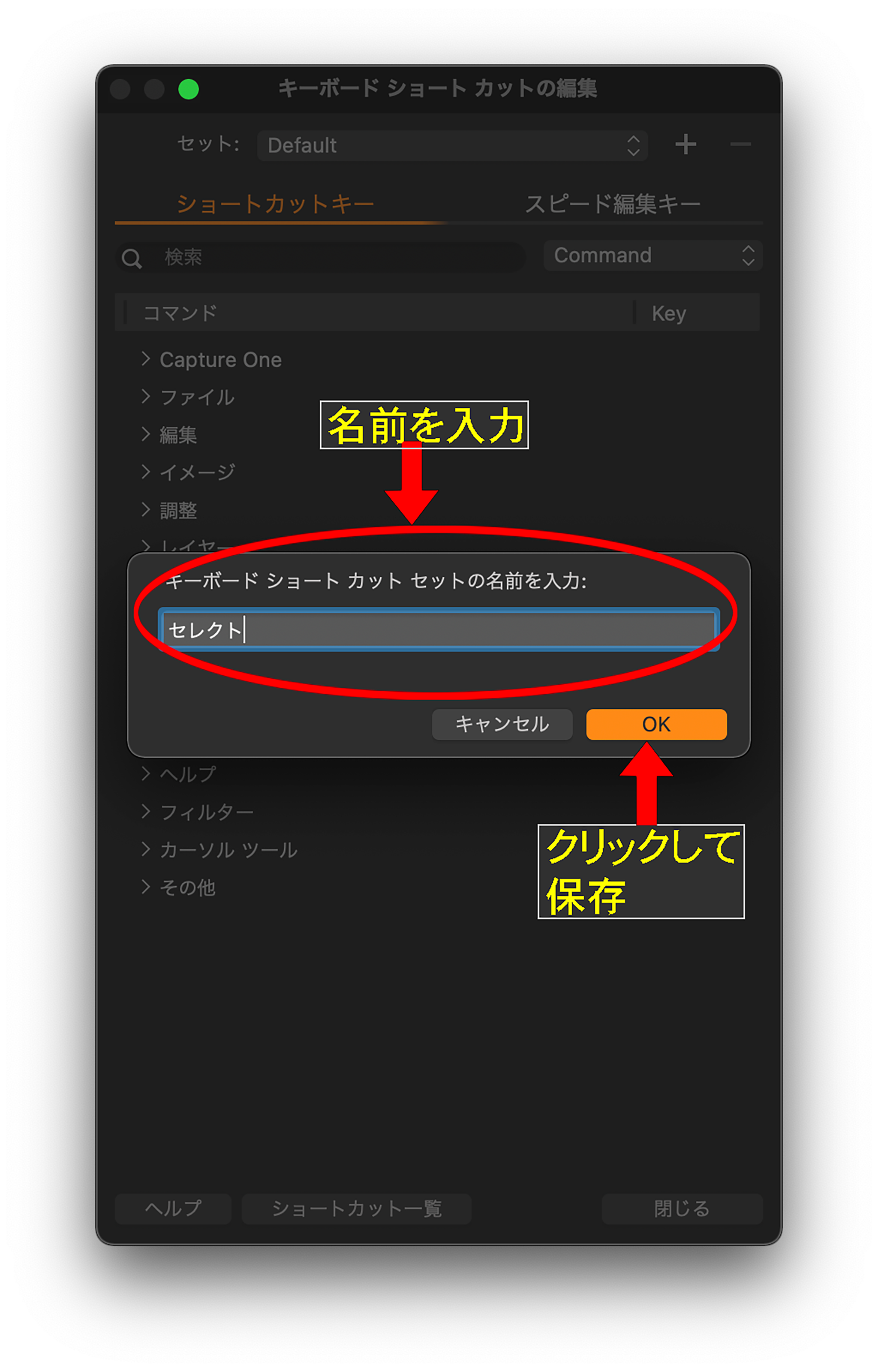
カスタマイズする項目の選択
項目をカスタマイズするのには各項目の左側の「>」をクリックしてカスタムしたい項目を探していきます。
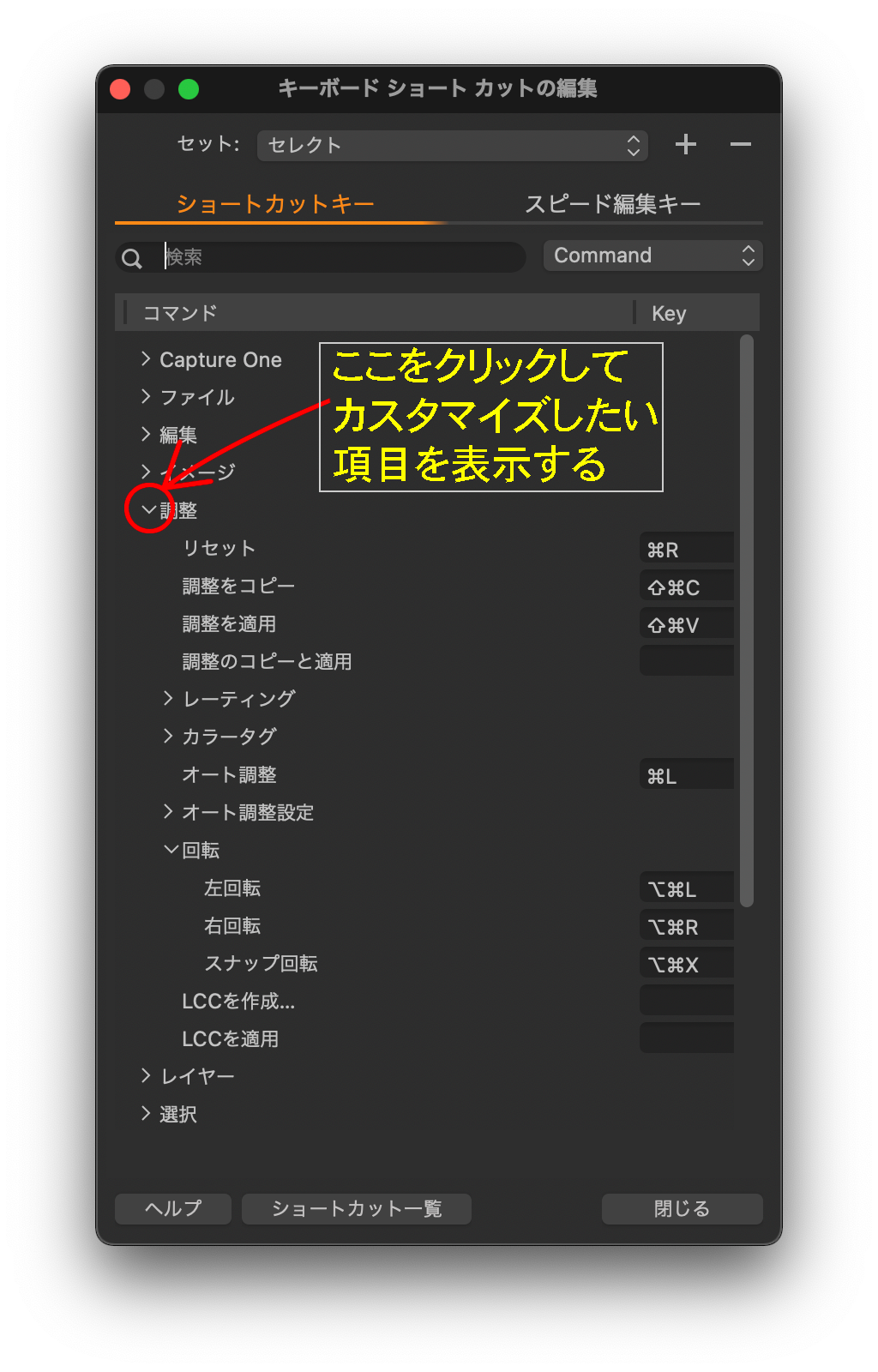
しかし、これが結構面倒なのでそんな時には検索するのもひとつの手段です。
試しに検索欄の右側で「Command」を選択して、検索欄に「回転」と入力すると全ての回転という単語が含まれる項目が表示されます。
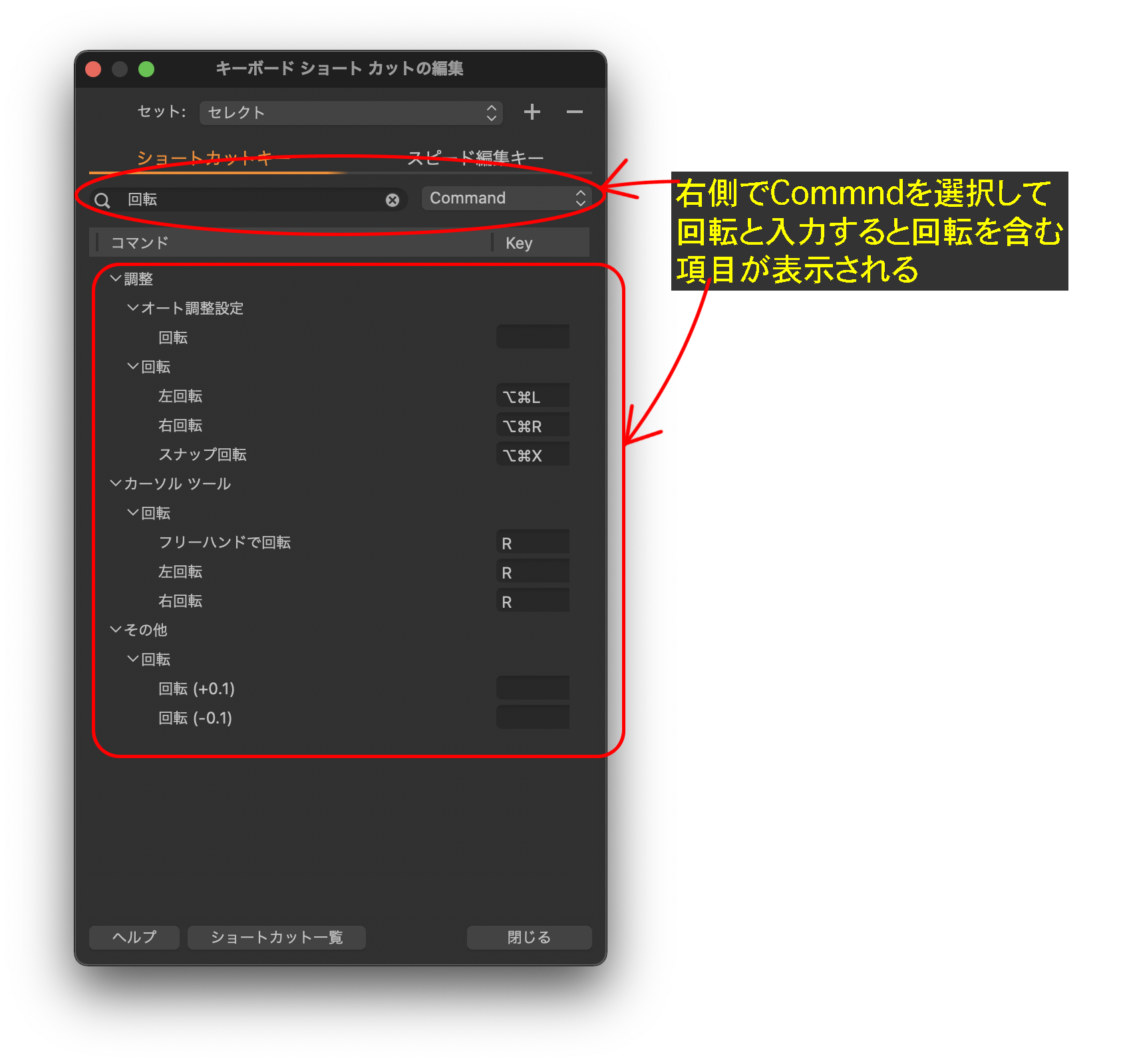
キーボードショートカットを検索する方法はもうひとつあります。
先程は検索欄の右側の「command 」から「回転」と具体的なコマンドで検索しましたが、キーボードのキーアクションからも検索可能です。
検索欄の右側で「key」を選択して検索欄に「A」と入力するとキーボードで「A」を使用するショートカットの一覧が表示されます。
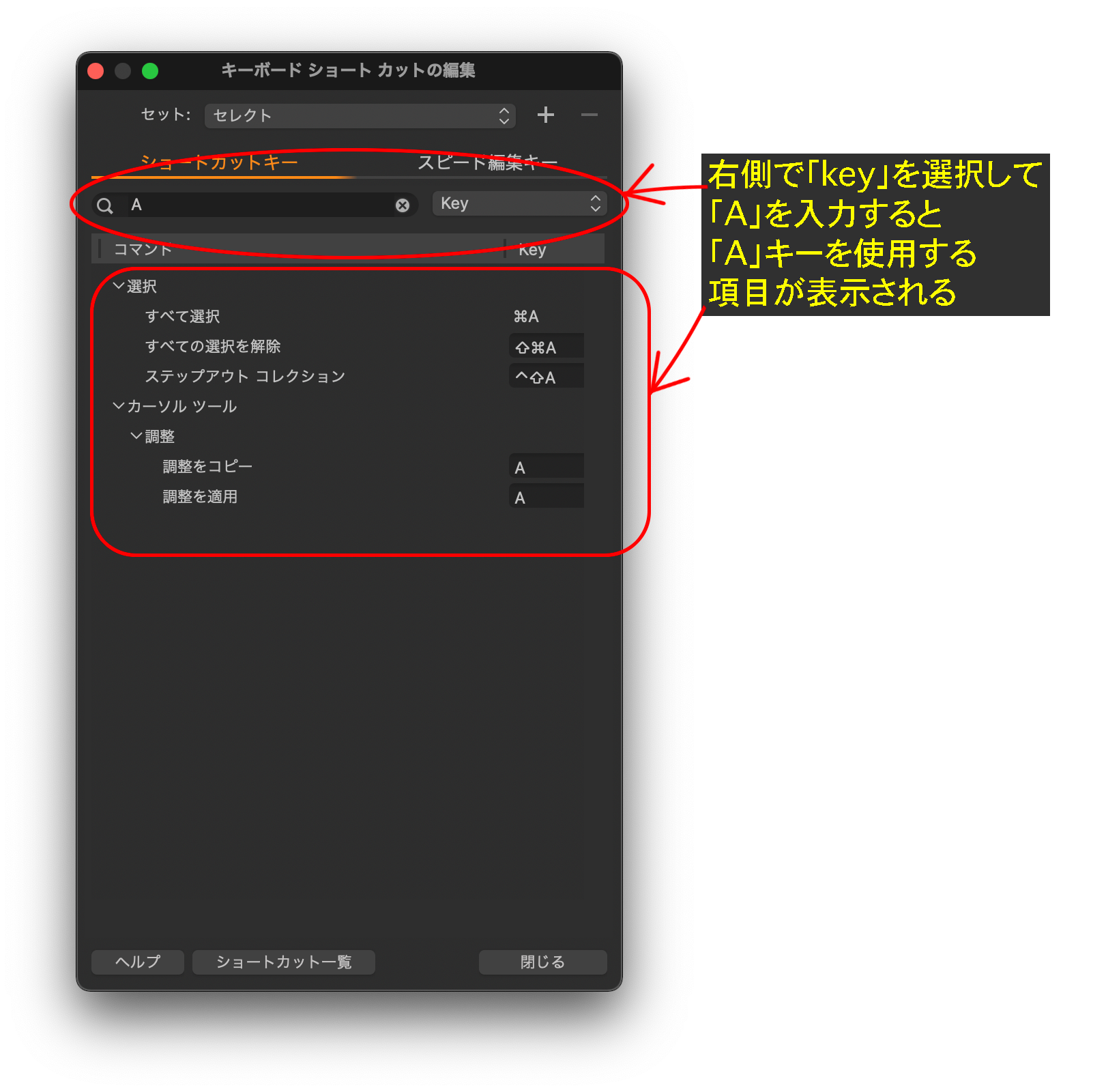
ショートカットキーの編集
ショートカットキーを編集するには右側のkeyの入力欄にキーアクションを入力していきます。
ここでは「回転(+0.1)」と「回転(-0.1)」にショートカットキーを割り当てます。
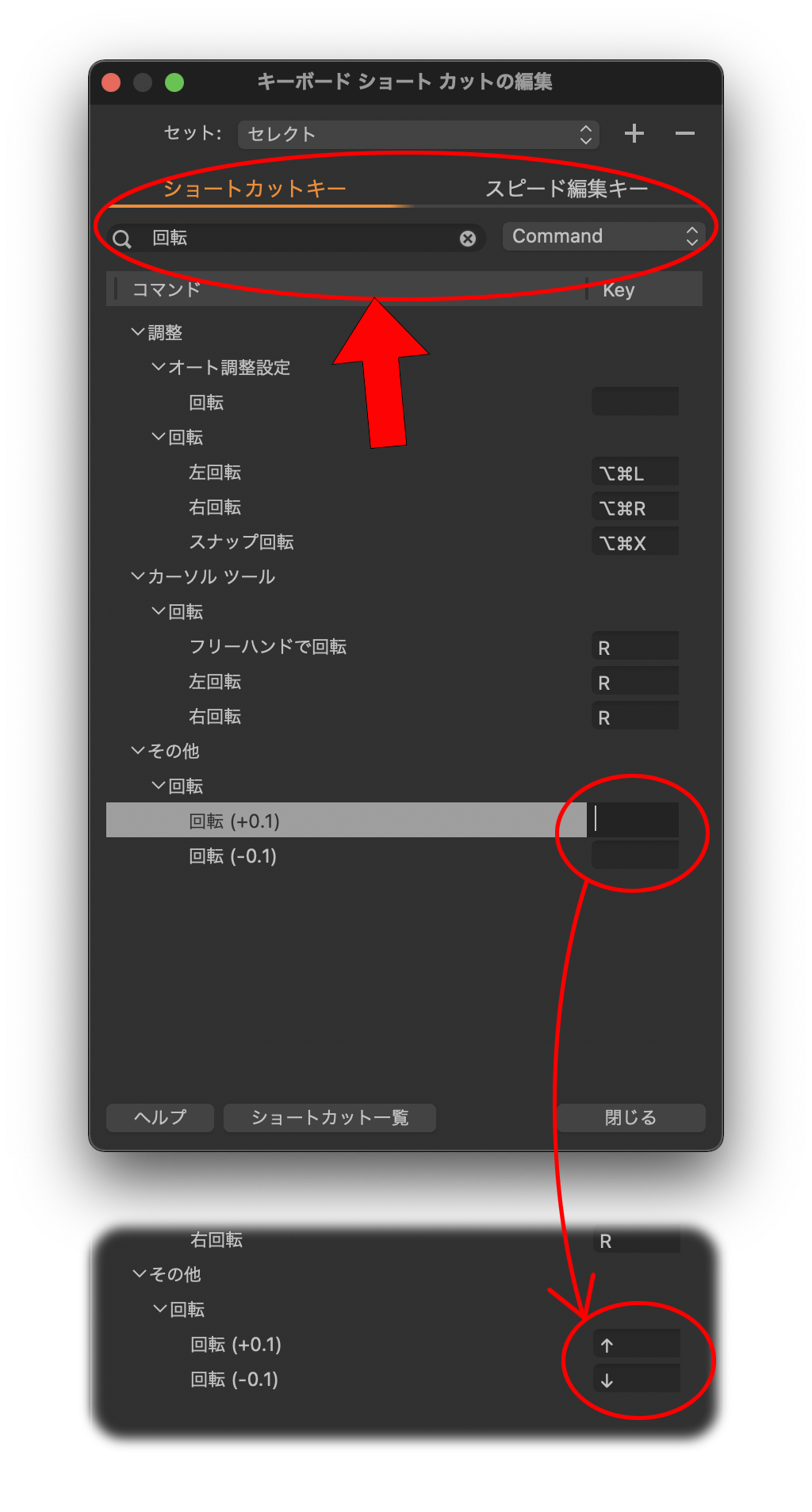
「回転(+0.1)」の右側のキーを入力するところをクリックで選択して割り当てたいキーをキーボードで入力します。
今回は「回転(+0.1)」にアローキーの「↑」上矢印を、「回転(-0.1)」に「↓」下矢印を割り当てました。
割り当てが済んだら右下の「閉じる」をクリックでウィンドを閉じると保存されます。
これでアローキーの「↑」で0.1度づつ時計回りに、「↓」で0.1度づつ半時計回りに回転するようになりました。
同様にスピード編集キーもカスタマイズしていくことができます。
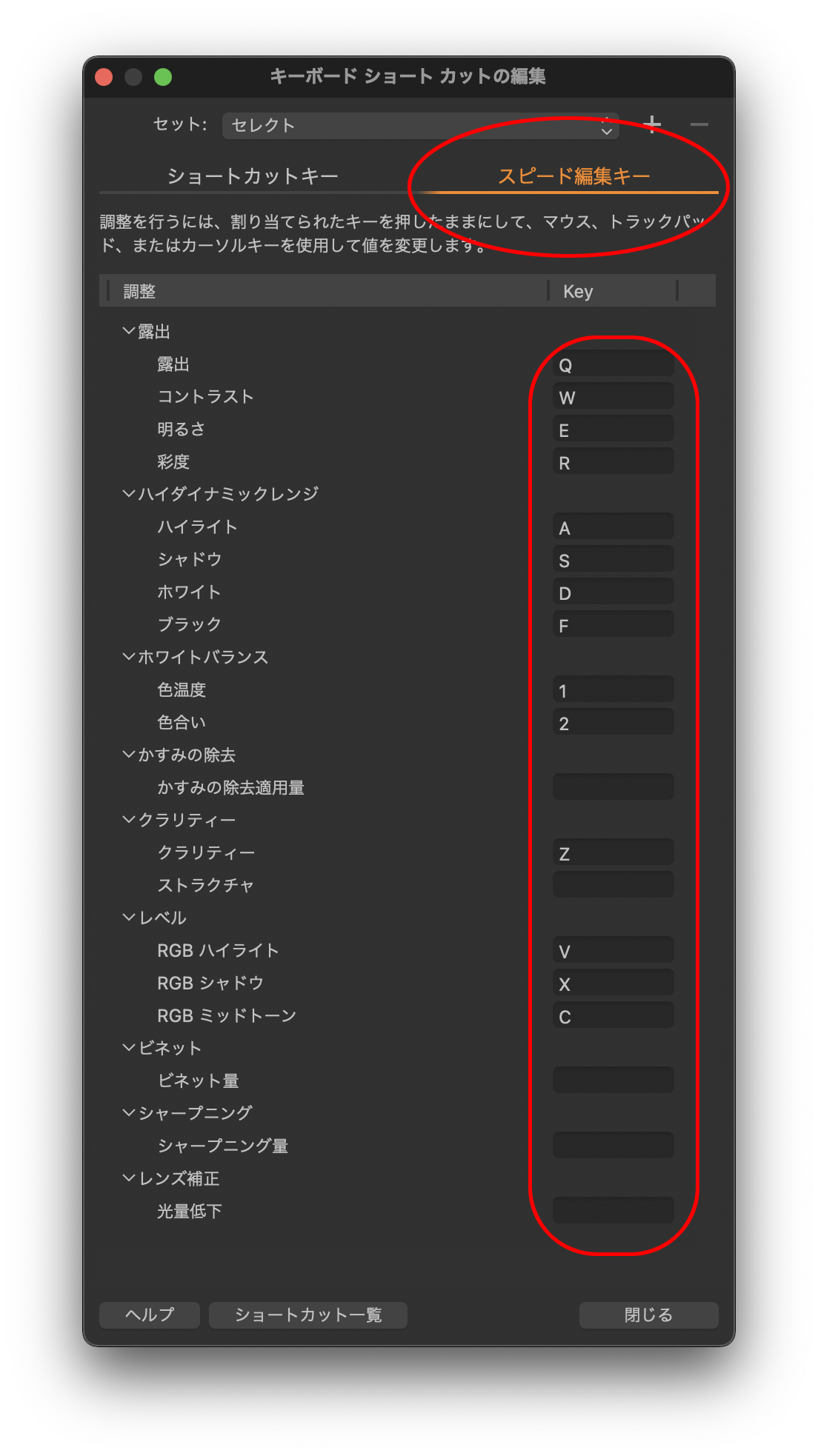
ショートカットキーでもスピード編集キーの時でも同じですが、すでに割り当てられているキーに違うコマンドを割り当てることもできます。
この場合には下の方に小さく警告が出ますが、そのまま保存すると新しく入力したショートカットが割り当てられて、元のコマンドの方は空欄になります。
元のコマンドには再度違うキーを割り当てることになります。
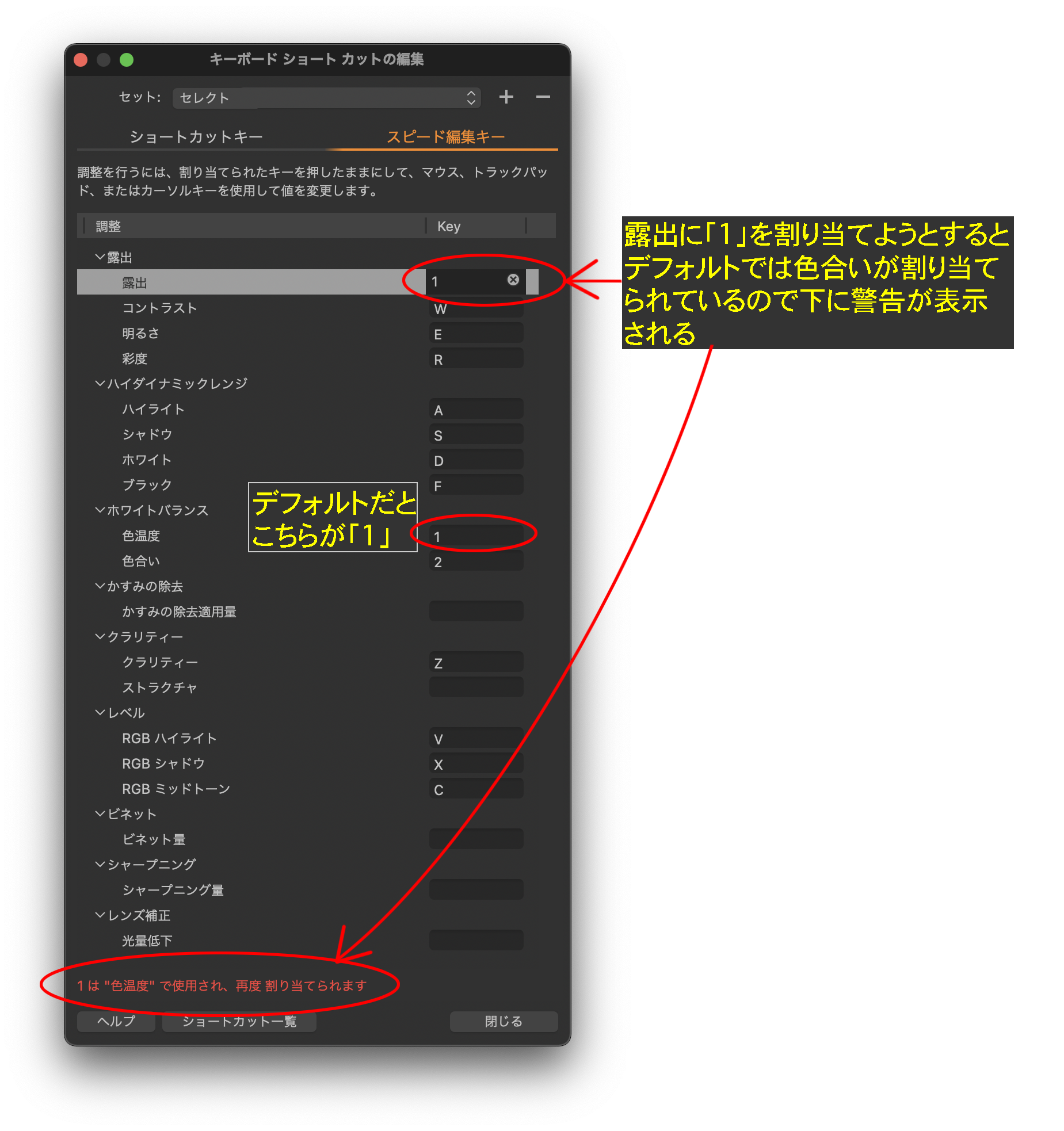
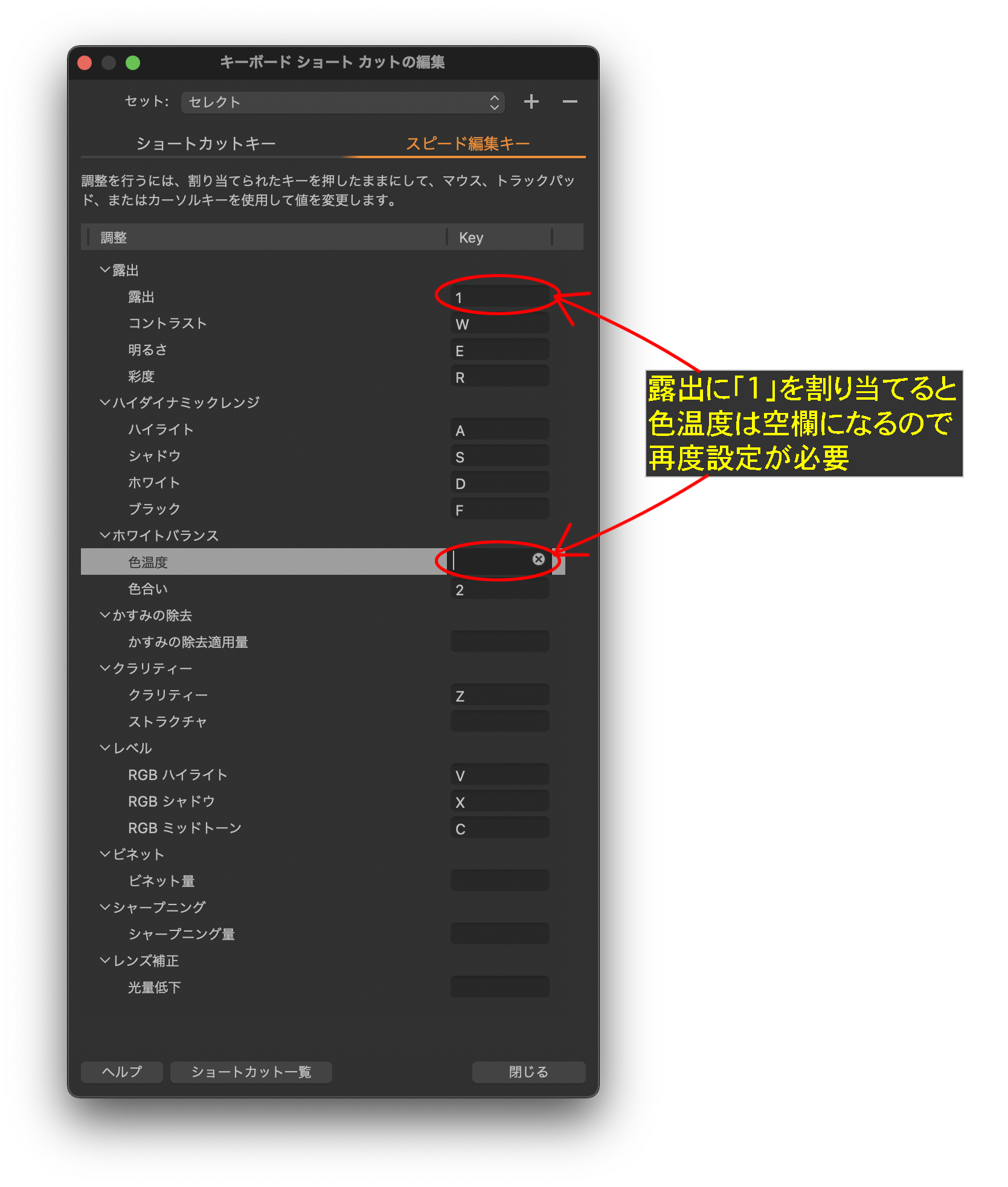
3. ショートカットの確認
デフォルトでもかなりの数のショートカットが割り当てられていますが、さらに自分でカスタマイズしていくともうどのキーに何を割り当てたのかわからなくなってしまうこともあると思います。
そんな時にはショートカットの一覧を表示することが出来ます。
「キーボードショートカットの編集」ウィンドウの下にある「ショートカット一覧」をクリックすると、ブラウザーで一覧を表示出来ます。
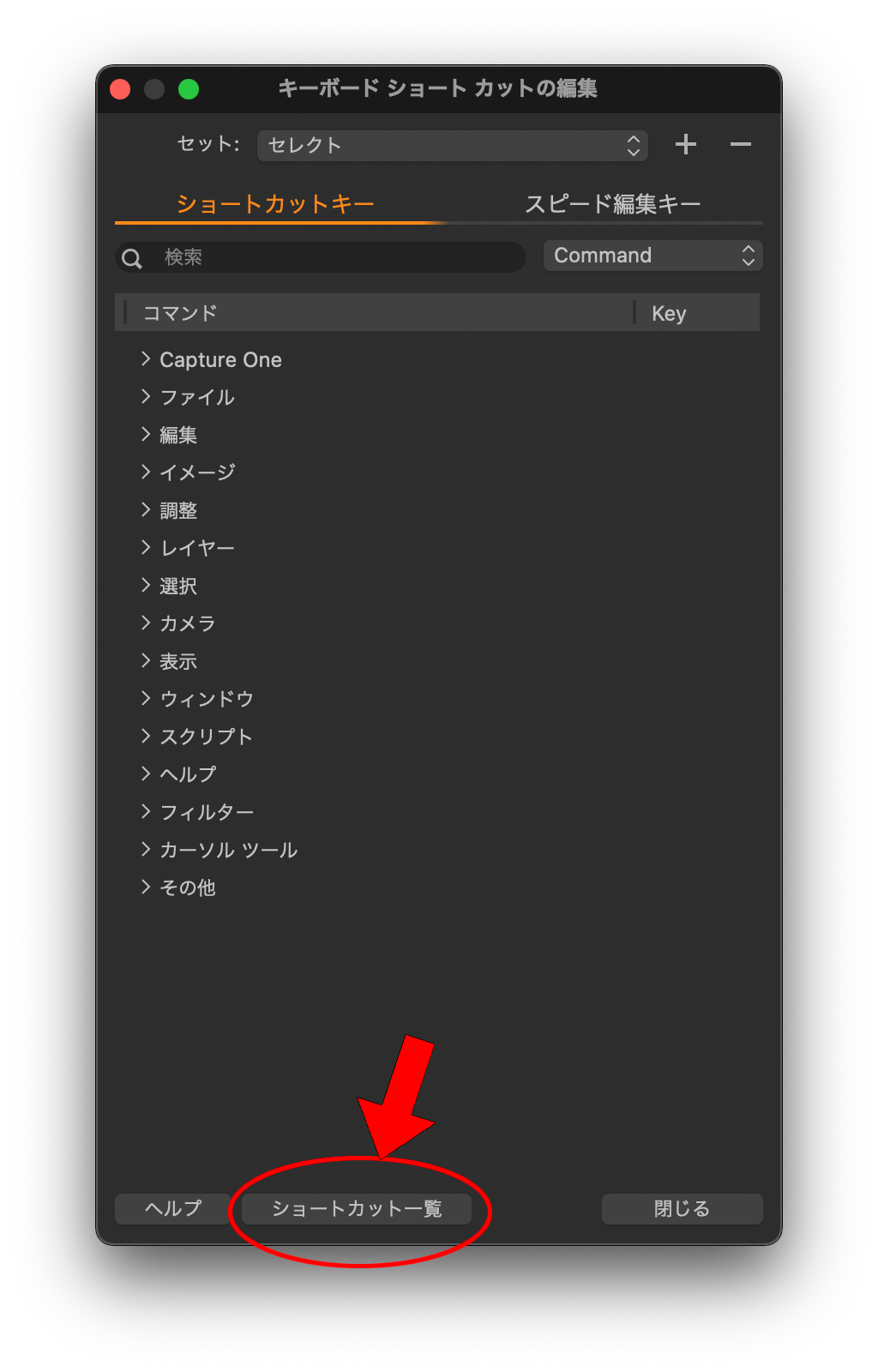
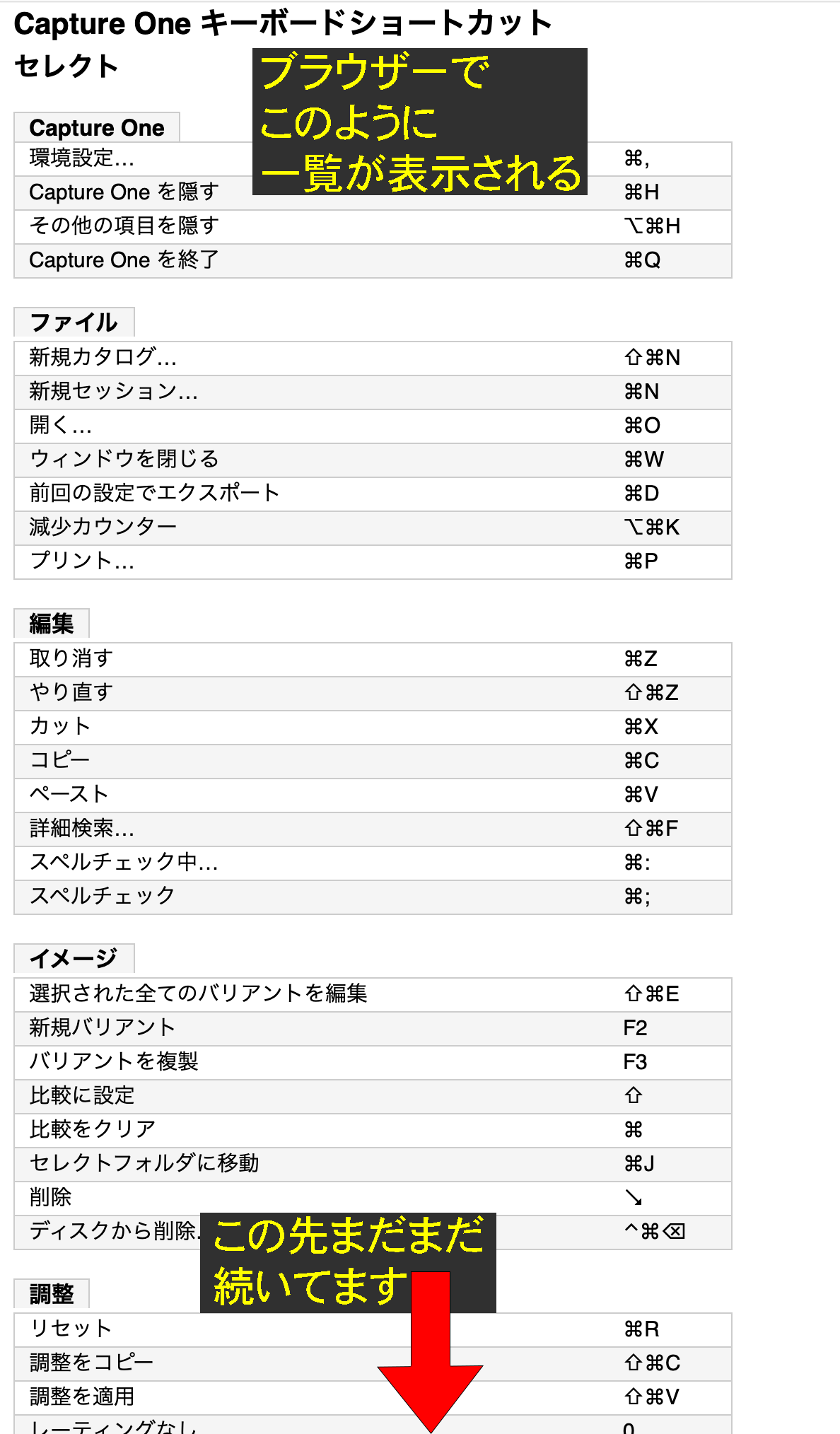
4. キーボードショートカットの変更
キーボードショートカットの変更をするにはキーボードショートカット編集ウィンドウの「セット」のところで変更します。
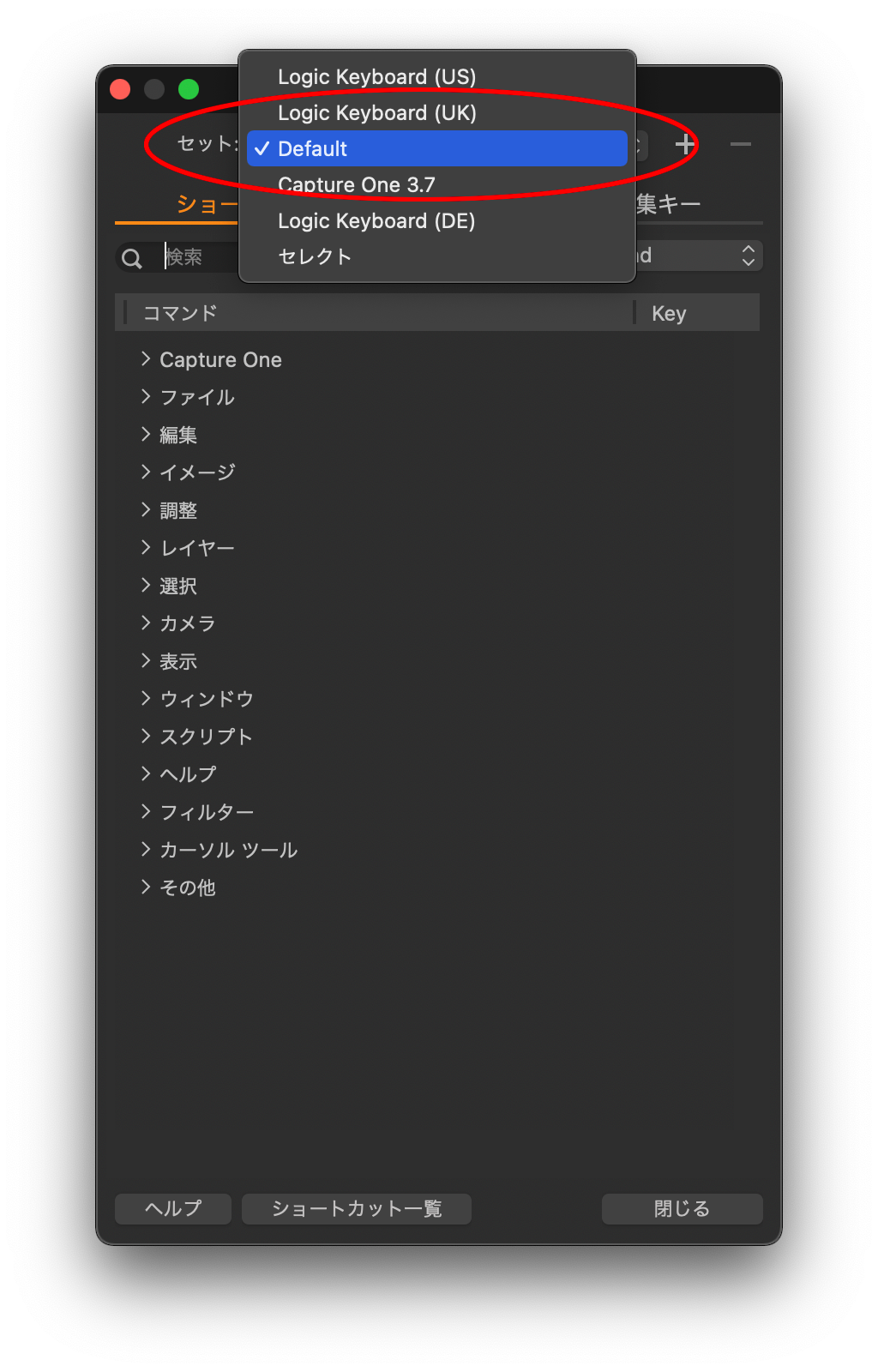
キーボードショートカットの編集で、多くの画像を一度に編集するセットや一枚づつじっくりと編集する為のセットなどを複数作成しておいて、その都度切り替える事もできます。
5. スピード編集で気をつけたい事
スピード編集は無茶苦茶便利な機能ではあるのですが、星印でレーティングをしている人は注意したいことがあります。
元々数字キーの1から5までは、それぞれ星1つから星5つまでのショートカットが割り当てられているので、デフォルトだと色温度か色合いを調整する時に1か2のキーを長押しすればそのままスピード編集モードになって問題無いですが、間違って長押し出来ずにタイプしてしまうとレーティングが変わってしまうので注意が必要です。
普段から星印でレーティングをしている人は、数字キーの1から5まではスピード編集では使わない様にカスタマイズするか、カラータグで代用するか、もしくはレーティングのショートカットを別のキーに割り当てておいた方が良いのではないかと思います。
まとめ
-
1. スピード編集
– 複数の画像の調整 -
2. キーボードショートカットのカスタマイズ
– カスタマイズする項目の選択
– ショートカットキーの編集 - 3. ショートカットの確認
- 4. キーボードショートカットの変更
- 5. スピード編集で気をつけたい事
今回は以上のことを解説しました。
ではまた次回!