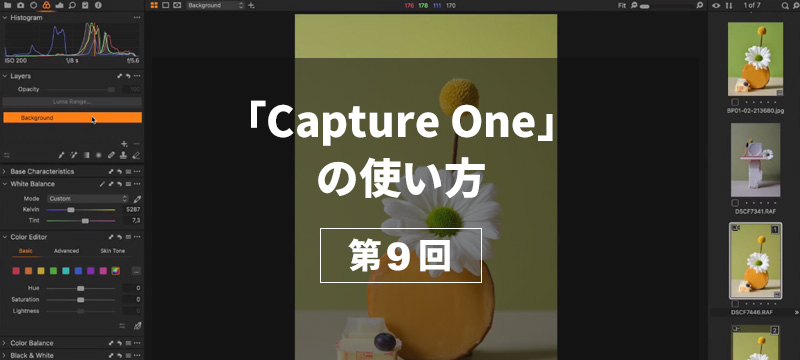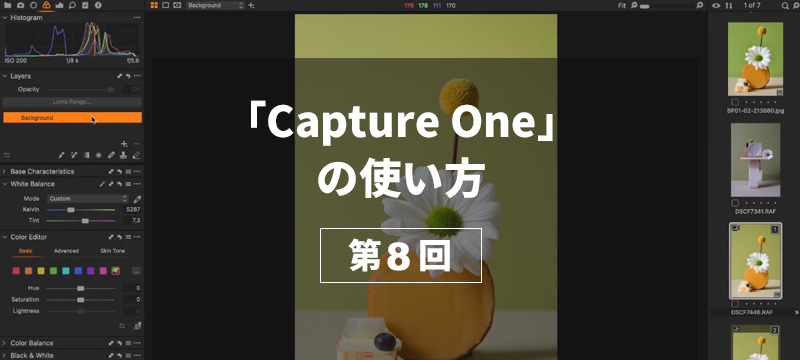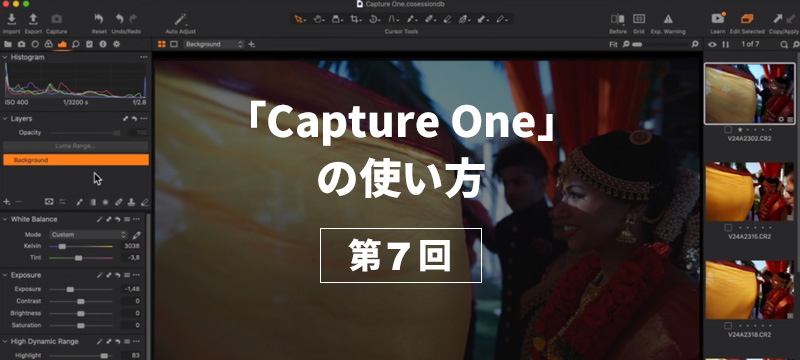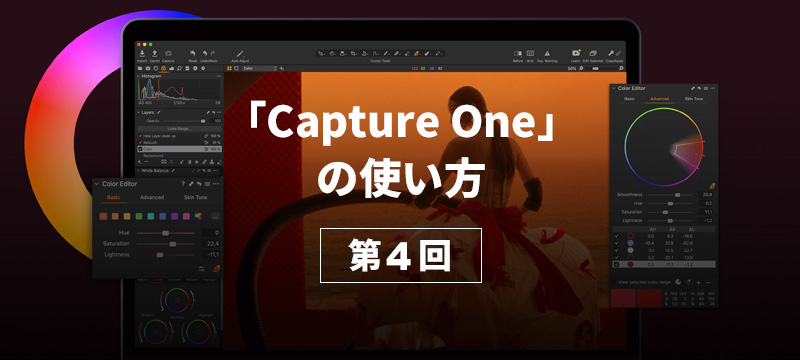
- 福山ひろし:プロカメラマン
-
【Capture Oneの使い方 第4回】~調整のビフォーアフター確認と現像&保存と色空間編~
こんにちは、「フォトネコ」の福山です。
「Capture Oneの基本的な使い方」シリーズ第4回。
第3回目では「調整のコピーと適用とリセット編」でしたが、第4回目は「調整のビフォーアフター確認と現像&保存と色空間」をご紹介します!
調整のビフォーアフター確認
第3回では調整の「リセット」は説明しましたが、ここでは完全なリセットでは無く調整の「ビフォーアフター」を確認するやり方を紹介します。
全ての調整のビフォーアフター
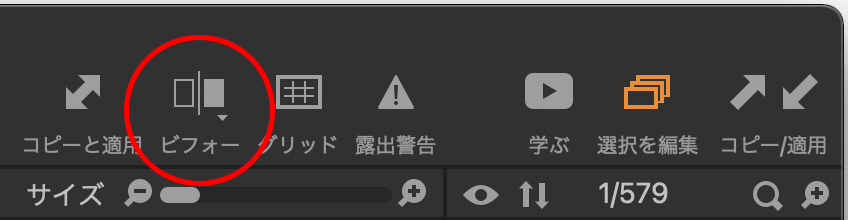
画像を最初に読み込んで何も調整していない状態と、調整した最後の状態とを比較するにはこの「ビフォー」アイコンをクリックします。
この時、プレビュー画面全体がクリックするごとにビフォーアフターが切り替わるか、もしくはスプリットビュー画面に切り替わるかのいずれかの状態になります。
スプリットビュー画面ならば真ん中のスライダーを左右に動かすことでビフォーアフターを確認できます。

全画面とスプリットビューを切り替えるには、「ビフォーアフター」アイコンを長押ししたら出てくるウィンドでフルビューかスプリットビュースライダーを選択すれば切り替わります。
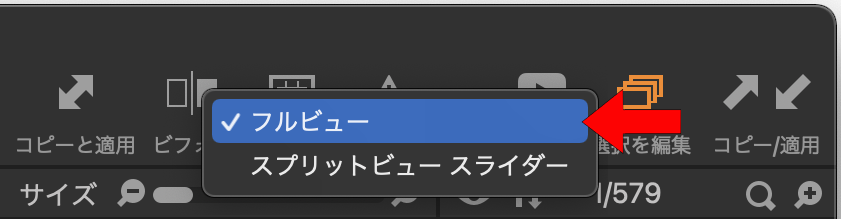
それぞれのツールでのビフォーアフター
それぞれのツールでビフォーアフターを確認するには、オプションを押しながらツールの「リセット」ボタンをクリックします。
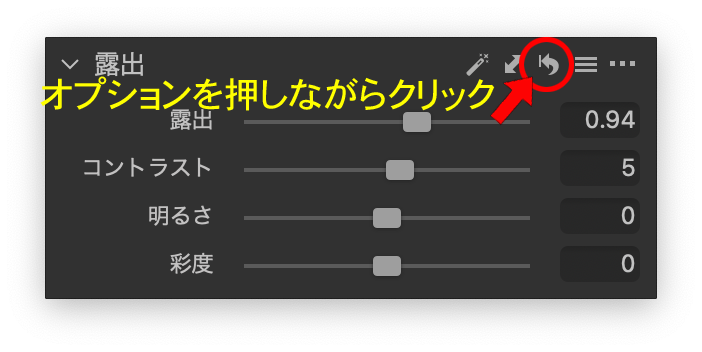
するとクリックしている間だけそのツールを無効にした状態でプレビューが表示されます。
「Capture One」の現像と保存
さて、各種の調整が終了したならばいよいよ現像です。
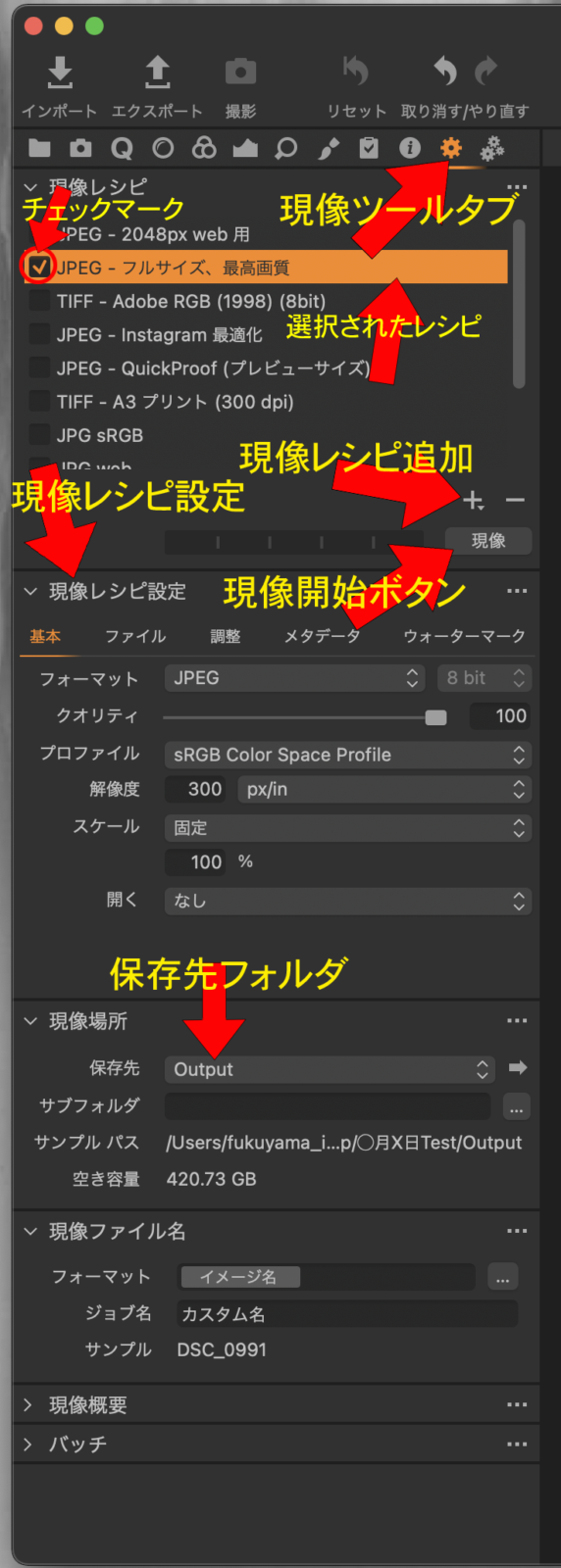
現像レシピの決定
まず現像ツールタブに移動して現像レシピを選びます。
この時チェックマークの入っているレシピで現像されます。選択されたレシピでは現像されないので注意してください。
自分でレシピを作る場合には現像レシピ追加の「+」アイコンをクリックしてレシピを追加します。
「+」アイコンをクリックすると名称未設定レシピが作成されるので、分かり易い名前を付けてから、現像レシピ設定ツールで、フォーマット、クオリティ、カラープロファイル、解像度、スケール等を設定すればOKです。
保存先フォルダの指定
保存先フォルダは現像場所ツールで指定します。
デフォルトではセッションフォルダの中にある「Output」フォルダになってますが、「Output」となっているところをクリックして任意のフォルダに変更もできます。
またこの時、複数のレシピにチェックを入れておいてJPGとTIFFとか、サイズの違うJPGなどを同時に複数現像もできます。
その場合にはレシピごとに保存先を変えて違うフォルダにそれぞれ保存することもできます。
「Capture One」の色空間
さて、最後になりましたが重要な話です。
「Capture One」で使用する色空間についてです。
実は「Capture One」は現像レシピ設定で指定したプロファイルで使用する色空間が決まります。
例えば下のスクリーンショットの場合、現像レシピ設定で指定されたプロファイルであるsRGBが使用される色空間になります。
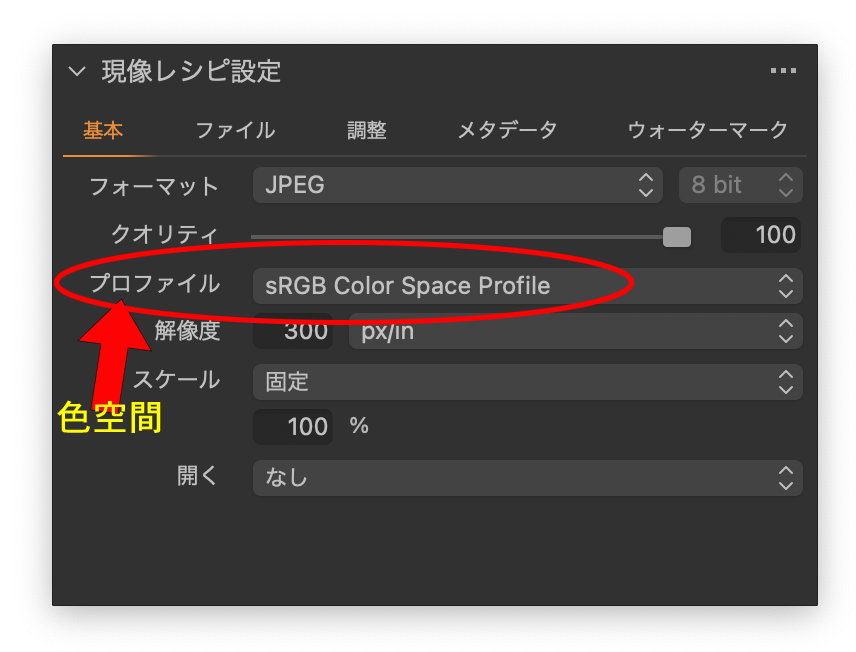
注意しなければならないのは、チェックマークの入っているレシピと選択されたレシピが違う場合です。
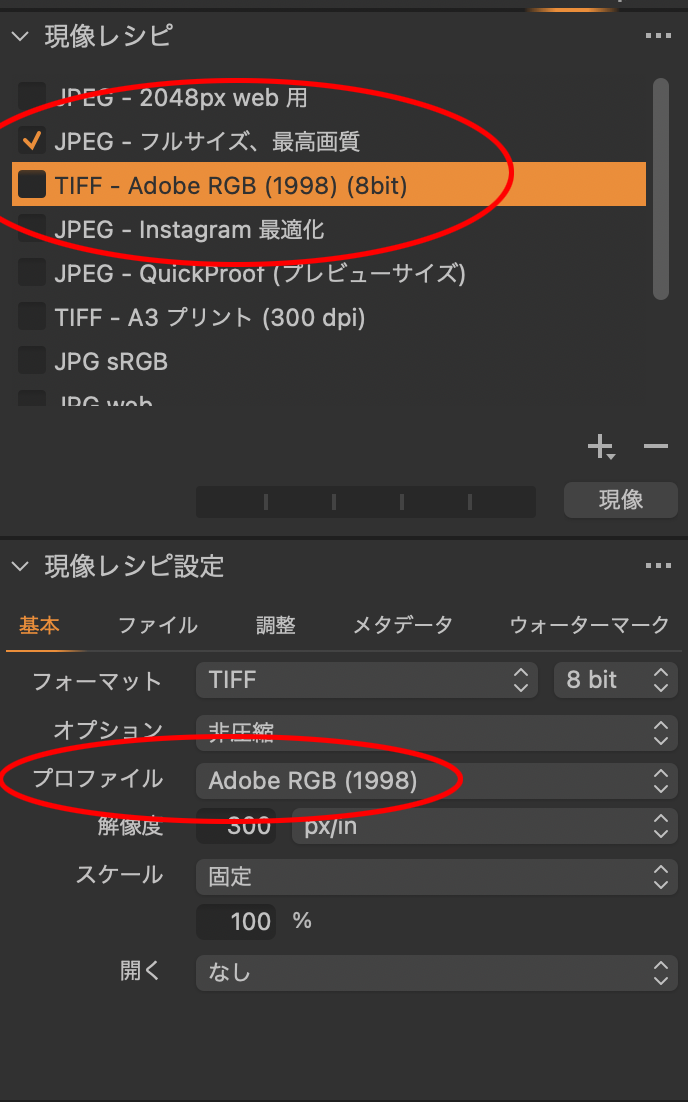
この場合には使用される色空間はAdobe RGBになります。そしてこのまま「現像」ボタンを押すと、
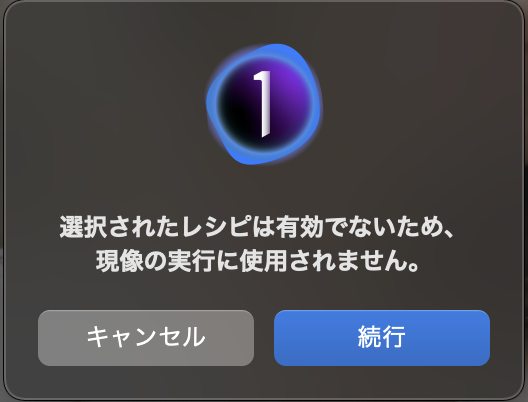
このようなウィンドが表示されます。
「続行」をクリックして現像をすると、選択されている「TIFF-Adobe RGB」ではなくチェックマークが入っている「JPEG-フルサイズ、最高画質」の現像レシピ設定で設定された通りに、指定された現像場所に出力されます。
この場合には下のスクリーンショットのように設定されているので、フォーマット=JPG クオリティ=100 プロファイル=sRGB 解像度=300px/in スケール=100%で「Output」フォルダに出力されます。
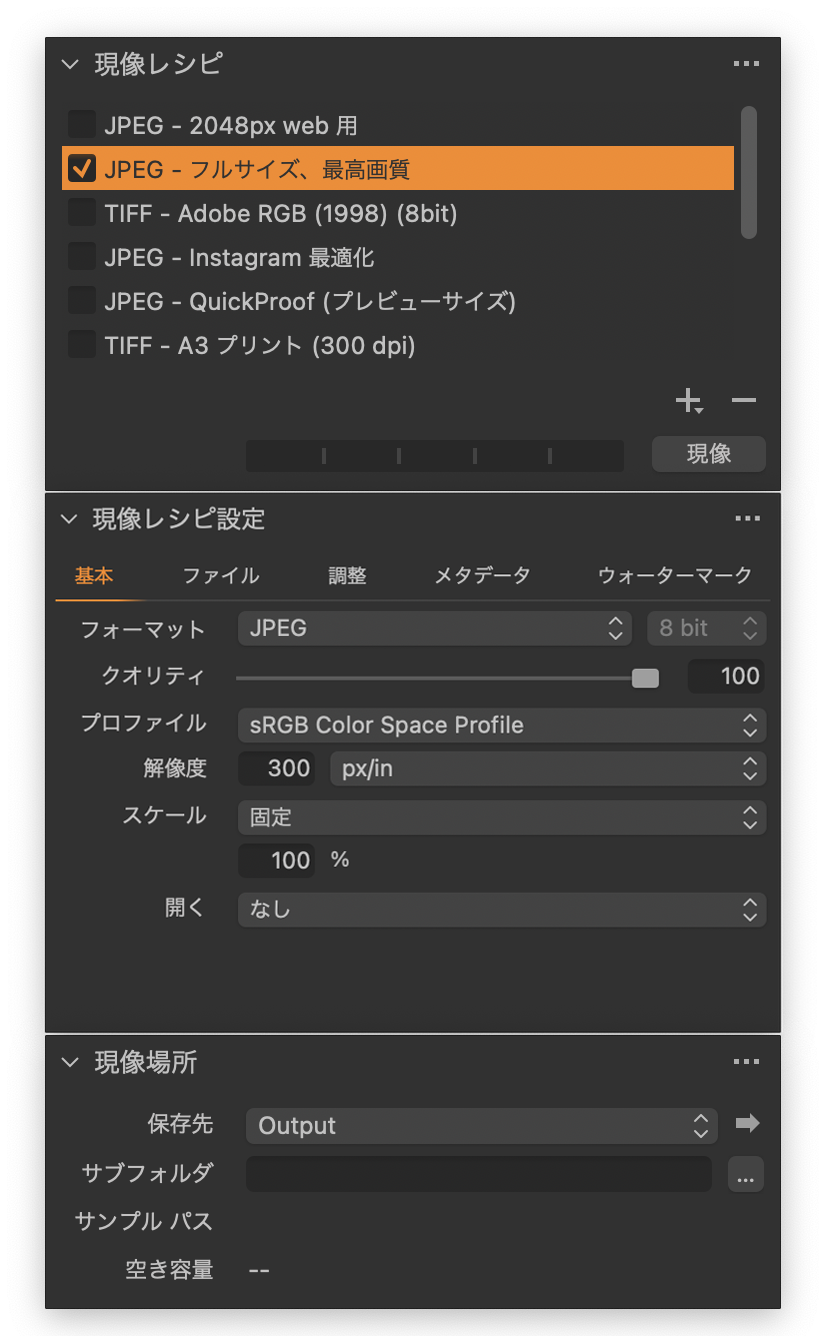
今回は以上です。
【Capture Oneの使い方 第4回】のまとめ
【Capture Oneの使い方 第4回】ではこの7つの項目を解説しました。
- 調整のビフォーアフター確認
- ― 全ての調整のビフォーアフター
- ― それぞれのツールでのビフォーアフター
- 現像と保存
- ― 現像レシピの決定
- ― 保存先フォルダの指定
- 「Capture One」の色空間
このような内容を解説してきました。
次回は私のお勧めの使い方や、もっと便利な使い方などを紹介しようと思います。
それではよき「Capture One」Lifeを!