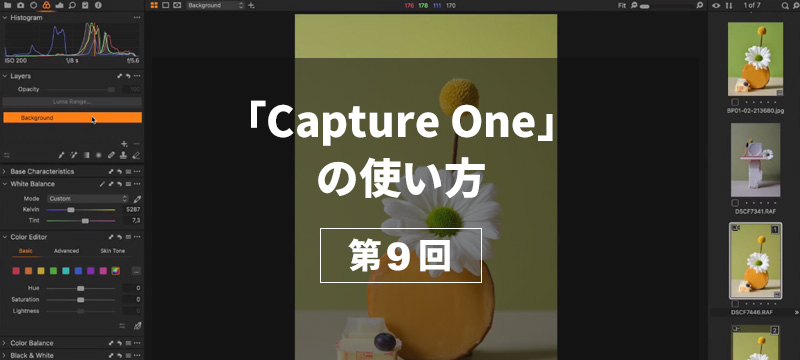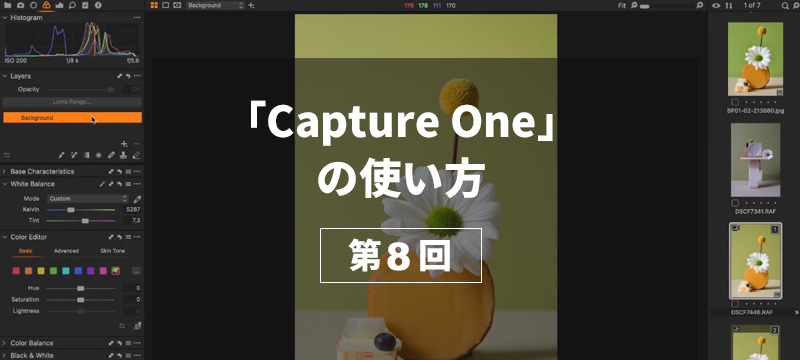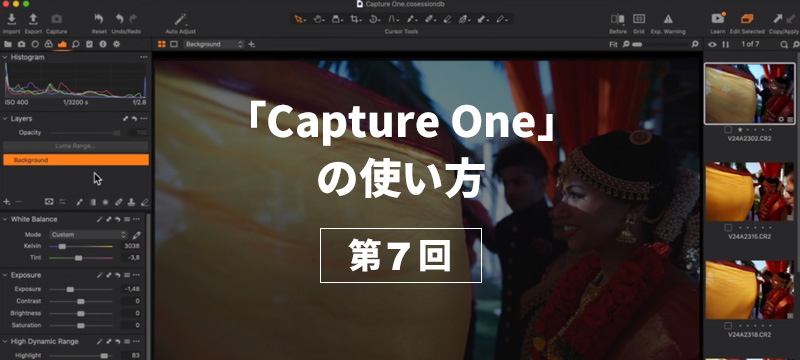
- 福山ひろし:プロカメラマン
-
【Capture Oneの使い方 第7回】~現像レシピ設定&現像場所の設定方法と現像を途中で停止する編~
こんにちは、「フォトネコ」の福山です。
Capture Oneの使い方の第7回目です。
第4回で基本的な「現像レシピ設定」と「現像場所」の解説をしましたが、今回はもう少し詳しく解説しようと思います。
「現像レシピ設定」と「現像場所」の設定
今回はデスクトップに「ねこスナップ」フォルダを作り、その中に「猫」セッションを作っての解説です。でもこの後ネコ画像はでないかも(笑)
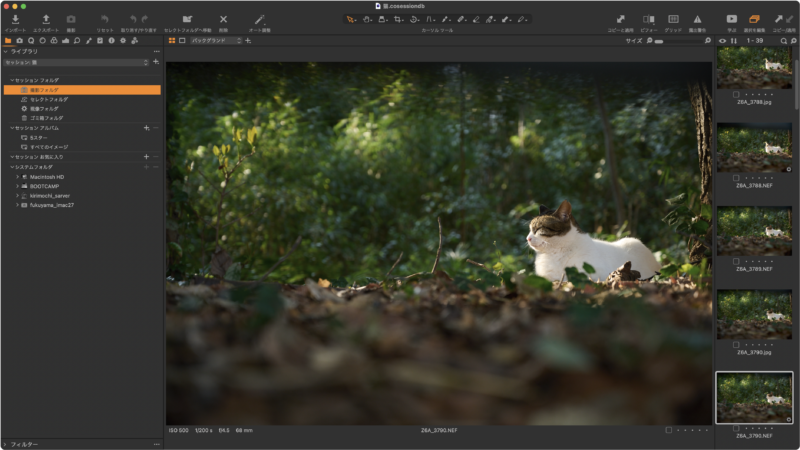
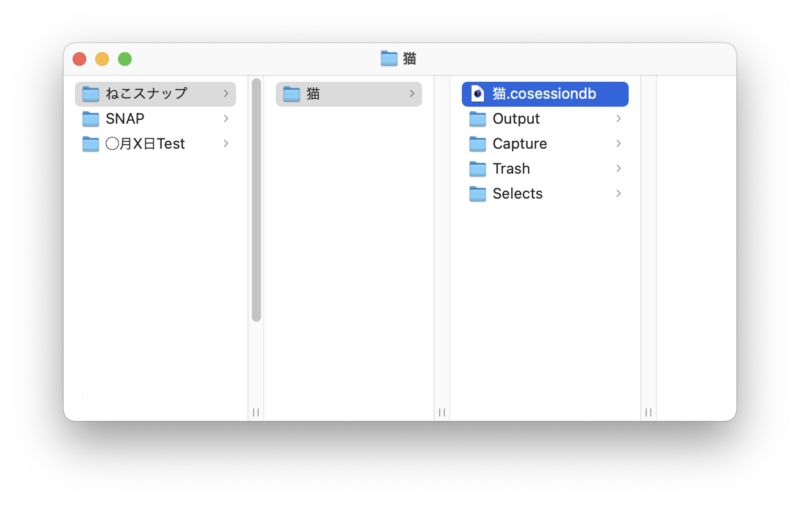
ではまず「現像レシピ」ツールで新規の現像レシピの作成から始めましょう。
現像レシピを作るには「現像レシピ」ツールの右下の「+」アイコンをクリックします。すると名称未設定レシピが作成されるので名前を付けます。
今回は「フォトねこ」としてみました。
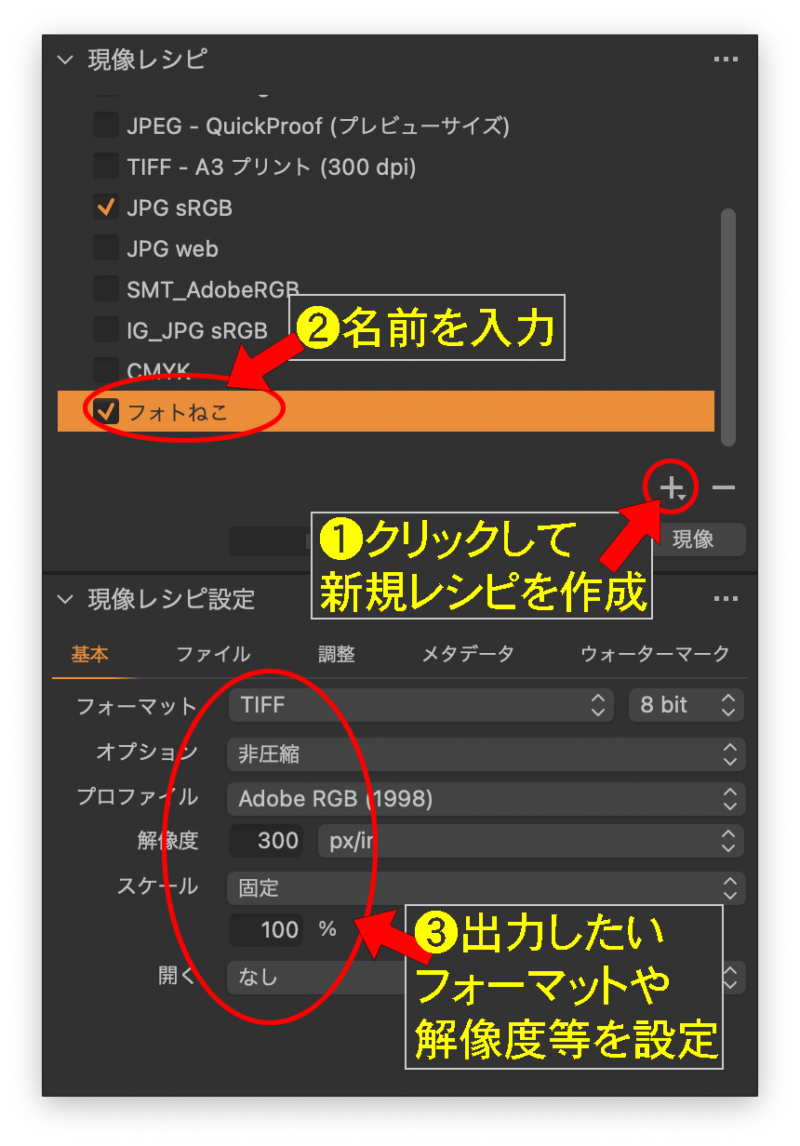
新規でレシピを作成すると設定は上のスクリーンショットのようになっていますが、今回は下のように設定してみました。
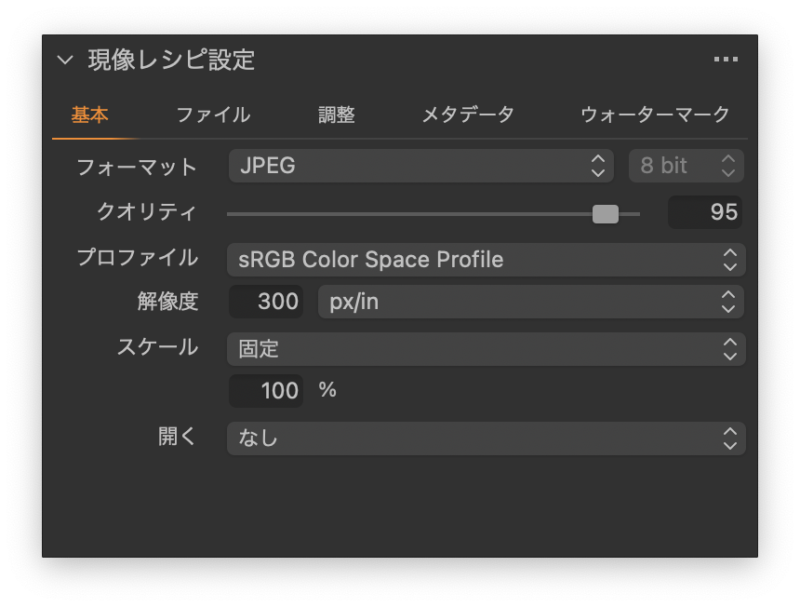
それでは第4回で基本的な使い方を解説しましたが、ここでもう少し詳しく現像レシピ設定の保存先について解説していきましょう。
現像した画像の保存先の基本的な設定
少しごちゃついてますがまずは下のスクリーンショットを見てください。
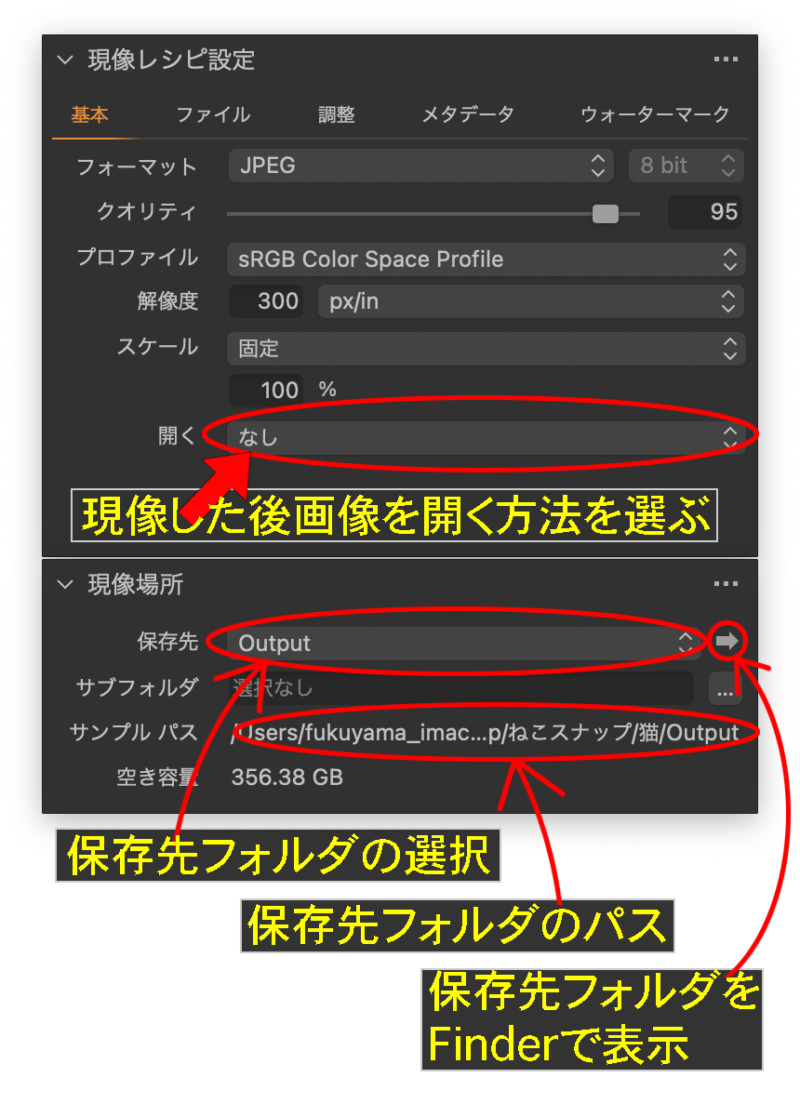
「現像レシピ設定」ツールでフォーマットや解像度を設定して最後に現像した画像をどうするかを選びます。
上の例では「なし」になっているので何もおきないですが、現像と同時にフォトショップなど他のアプリケーションで画像を開きたい時にここでアプリケーションを選択します。
複数枚の画像を現像する時にここでアプリケーションが選択されていると、フォトショップなどが全ての画像を開こうとして大変なことになるので注意してください。
「現像場所」ツールで保存先フォルダを設定します。デフォルトはセッションフォルダの「Output」フォルダです。
任意のフォルダに設定するには「Output」となっているところをクリックしてフォルダを選択します。
「サンプルパス」のところで保存先フォルダの場所が表示されます。
また「保存先」の一番右にある矢印をクリックすると保存先フォルダをFinder上に表示出来ます。
基本的な操作はこれで大丈夫です。
以下はCapture Oneをもっと使いこなしたいという人の為の応用編です。
サブフォルダを作って保存
「現像場所」ツールの「サブフォルダ」のところにサブフォルダ名を入れると、保存先で指定したフォルダの中に新たにフォルダが作成されてそこに現像された画像が保存されます。
下のスクリーンショットの場合には、保存先に設定されているのがセッションフォルダのOutputフォルダなのですが、サブフォルダのところに「JPG」と入力されているので、Outputフォルダの中にJPGフォルダが作成されてそこに現像結果が保存されます。
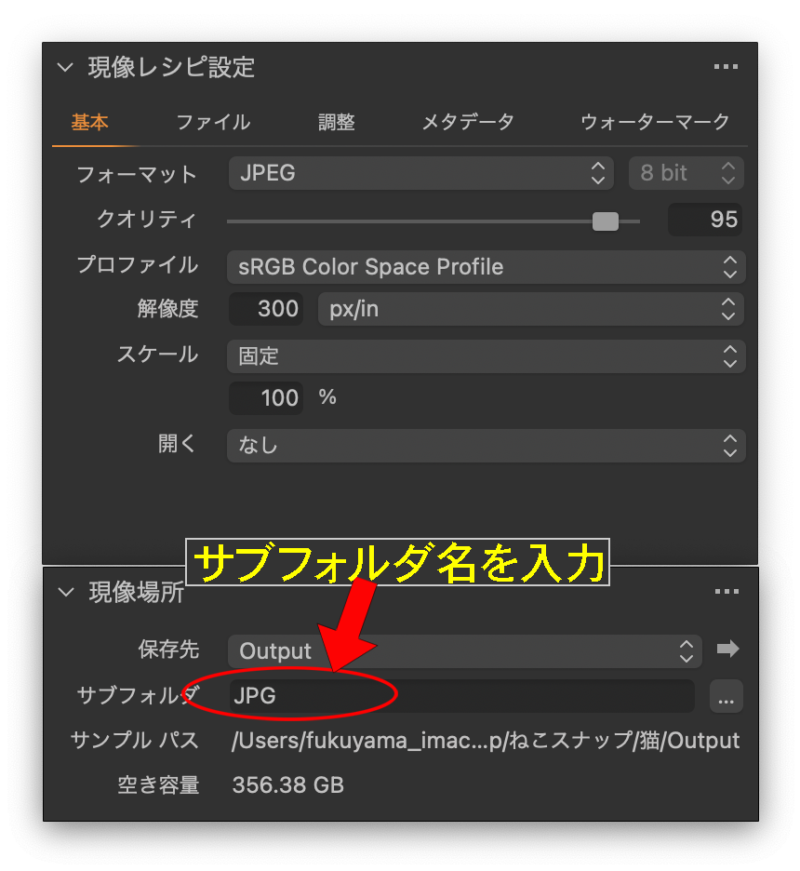
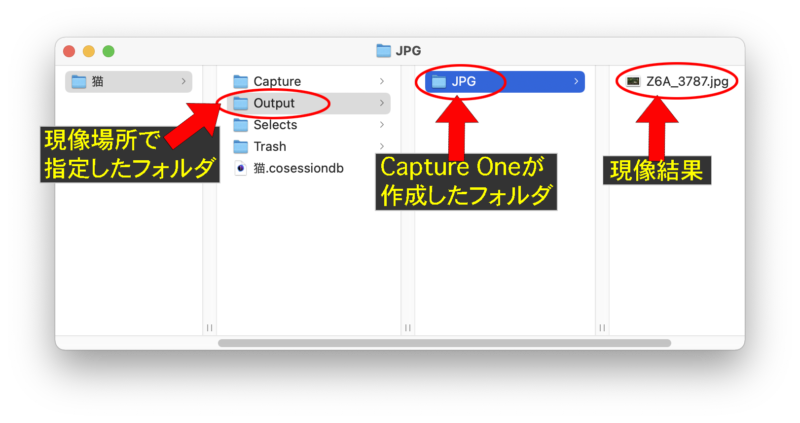
「現像レシピ設定」を使っての保存先設定
では今度は「現像レシピ設定」ツールを使って保存先のフォルダを設定していきましょう。
保存先が現像場所の場合(デフォルトでこの設定)
「現像レシピ設定」ツールの「ファイル」タブをクリックすると下のスクリーンショットのようになっています。
デフォルトだと「保存先」が「現像場所」になっていますが、これは保存先が「現像場所」ツールの設定に従う、ということです。
この場合「現像場所」ツールで設定されているOutputフォルダに保存されます。
サブフォルダを設定していればサブフォルダも作成されます。
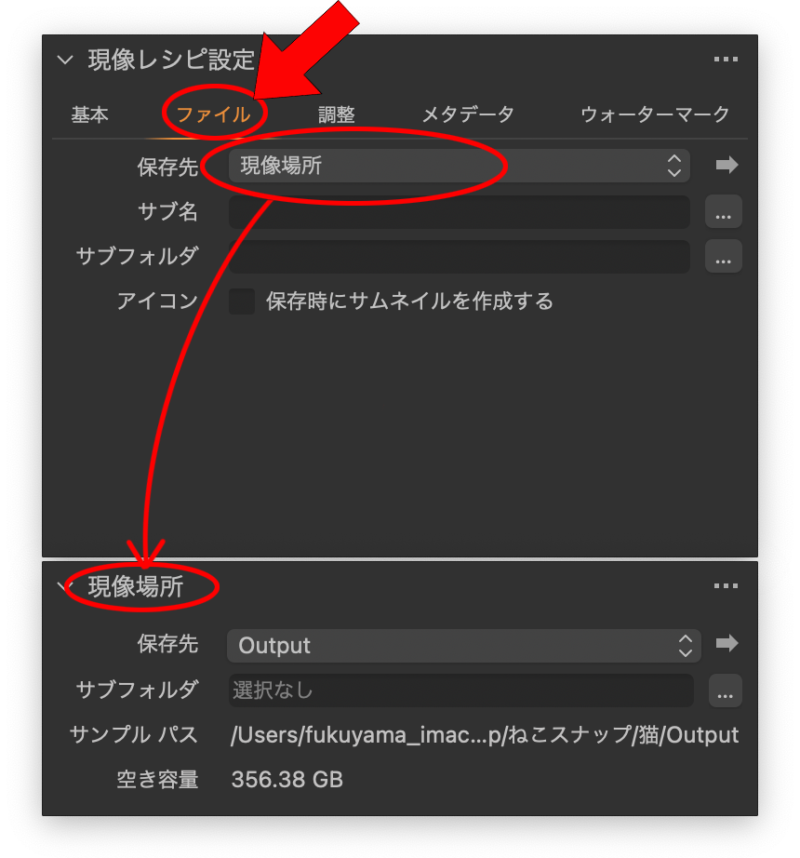
ここで気になるところがあると思います。それは「現像レシピ設定」ツールにも「現像場所」ツールにも「サブフォルダ」の設定項目がある事です。
どちらか一方に「JPG」と入力すれば「Output」フォルダの中に「JPG」フォルダが作成されて現像結果が保存されます。
つまりどちらに「JPG」と入力しても結果は同じです。
では何が違うのかというと、「現像場所」ツールでサブフォルダを設定すると、どの現像レシピを選択してもサブフォルダの設定が反映されますが、「現像レシピ設定」ツールでサブフォルダの設定をすると、その現像レシピで現像した時にしか反映されません。
これは現像レシピごとに「現像レシピ設定」を設定をするので当然と言えば当然なのですが、同じ名前で違う場所に設定項目があるとこんがらがってしまいそうになるので注意してください。
ちなみに両方のサブフォルダに入力した場合はどうなるか???
さっそくやってみましょう!
下のスクリーンショットのように入力して現像をすると、
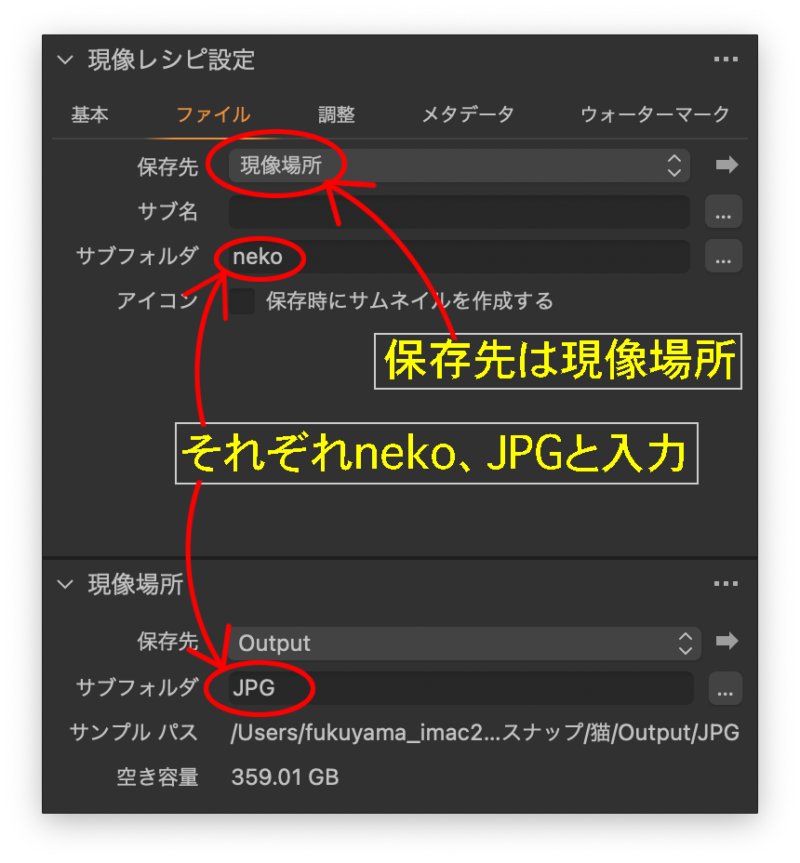
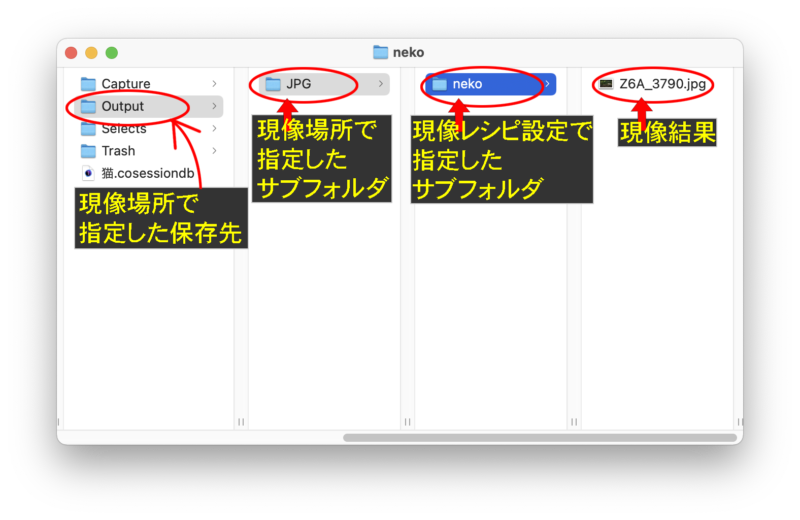
結果は「現像場所で指定した保存先/現像場所で指定したサブフォルダ/現像レシピ設定で指定したサブフォルダ/現像結果」
このようになります。
まあ、使うことはほぼ無いと思いますが一応やってみました。
保存先を「フォルダの選択」にした場合
では「現像レシピ設定」ツールの「ファイル」タブの「保存先」の部分から違う保存先を設定していきましょう。
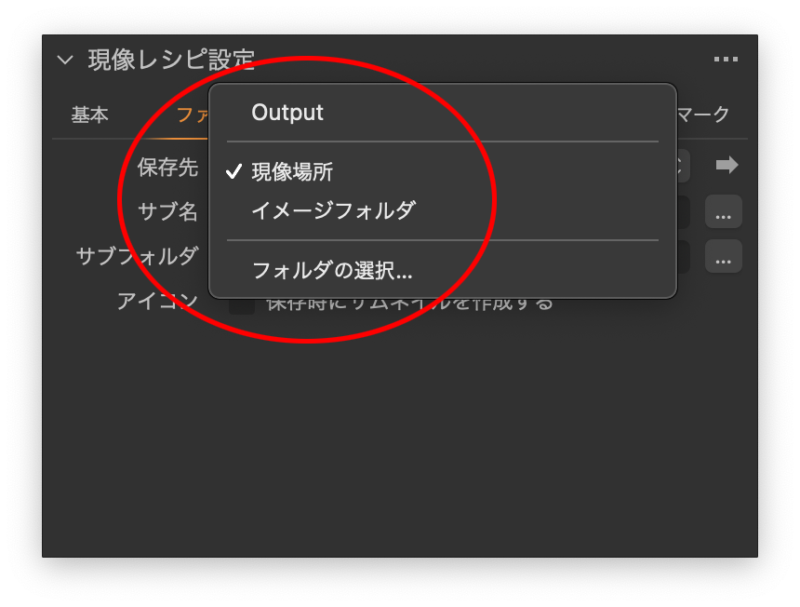
「現像場所」をクリックして「フォルダの選択」を選ぶと保存先フォルダの設定が出来ます。
ここで保存先フォルダの設定をした場合には「現像設定」ツールでの「保存先」の設定は無視されます。
下のスクリーンショットではすでに保存先フォルダをデスクトップに設定しているので「保存先」のところの「Desktop」にチェックが入っていて、「現像場所」ツールのサンプルパスも「Desktop」になっています。
このまま現像をすると当然デスクトップに現像結果が保存されます。
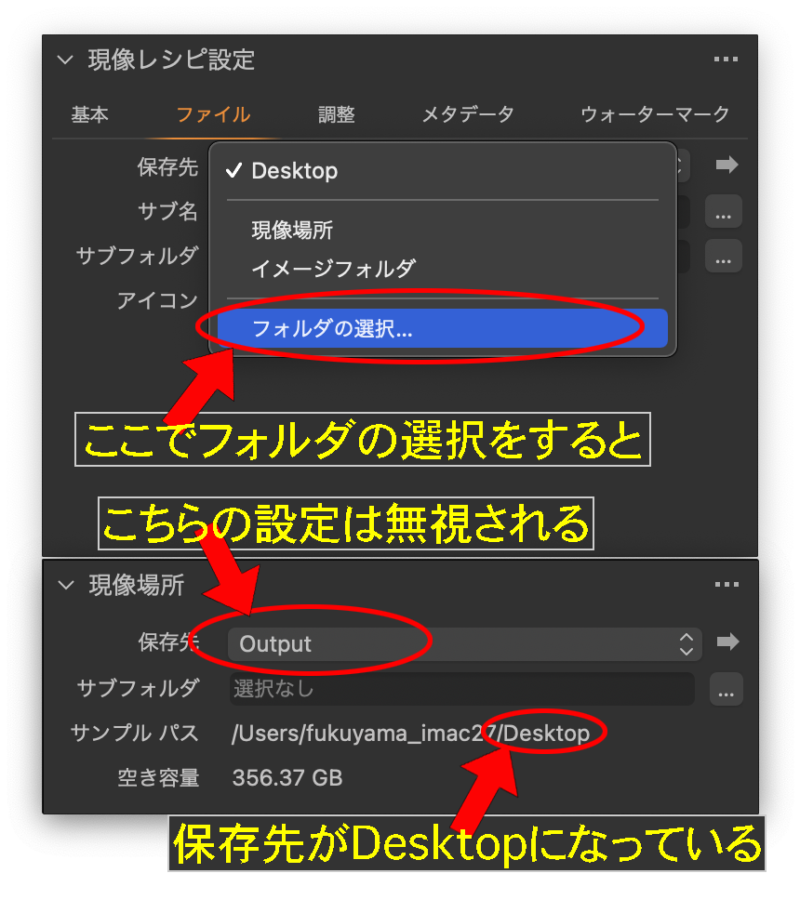
保存先を「イメージフォルダ」にした場合
「イメージフォルダ」とはライブラリで選択されたフォルダのことで、下のスクリーンショットの場合にはセッションフォルダのCapture(撮影フォルダ)になります。
この場合も「現像場所」で設定した保存先は無視されます。
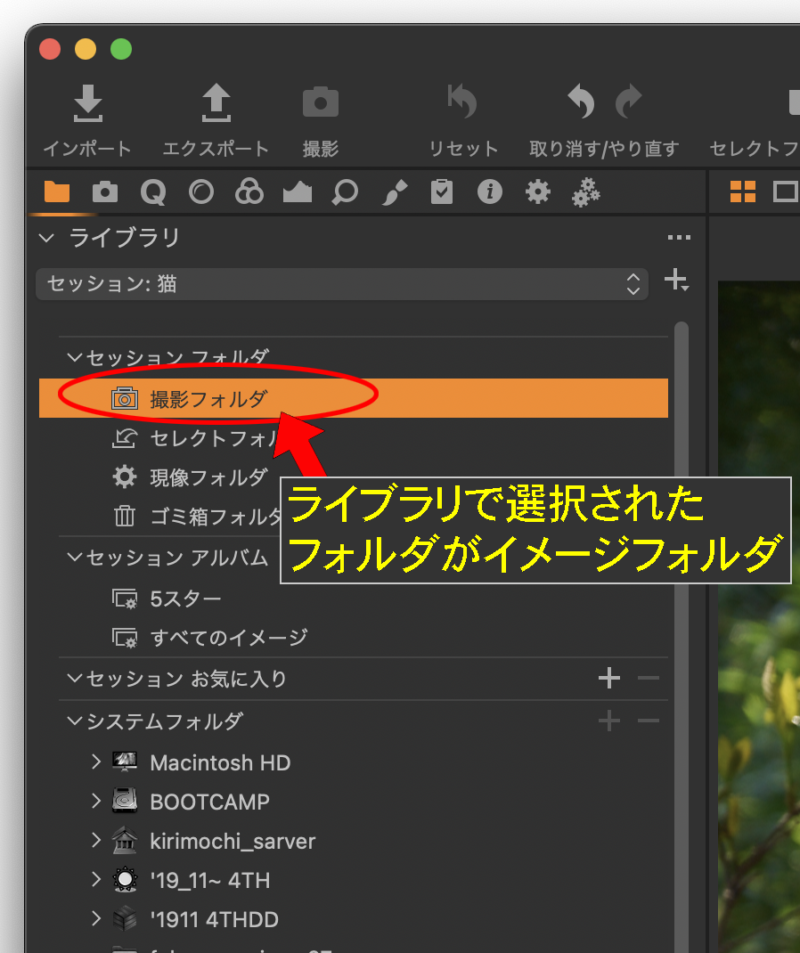
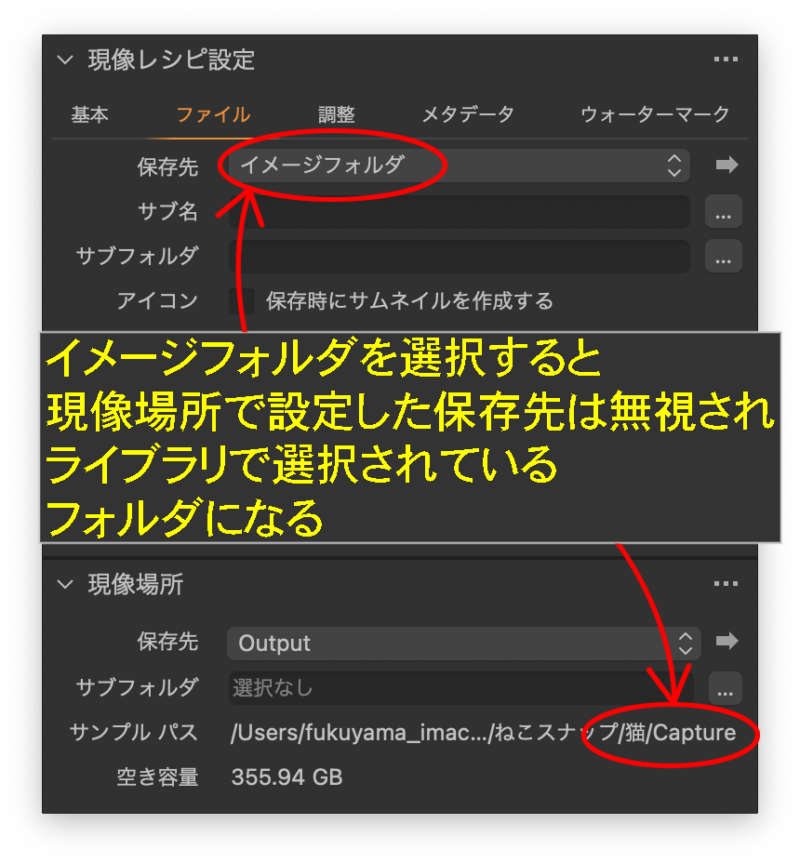
この設定で現像すると「Capture」フォルダに現像結果が保存されます。
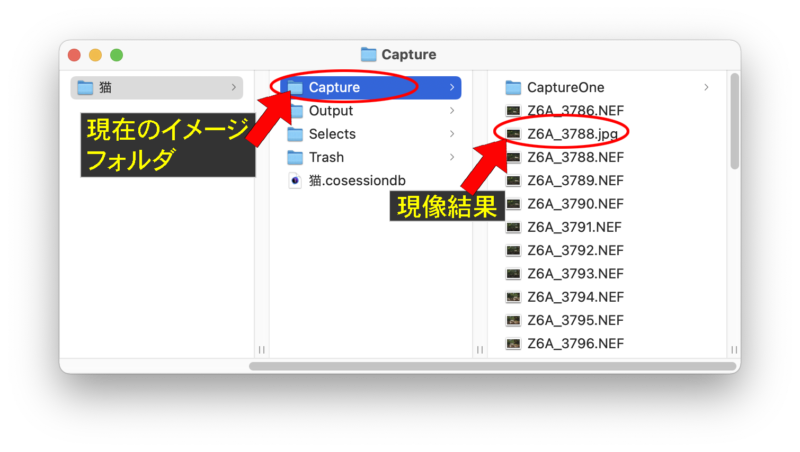
サブフォルダの便利な使い方
第6回で「趣味のスナップなどの時のフォルダ管理」の項目で解説した時のように、ひとつのセッションで複数のフォルダ管理をした時の便利なサブフォルダの設定を紹介します。
では一度おさらいです。
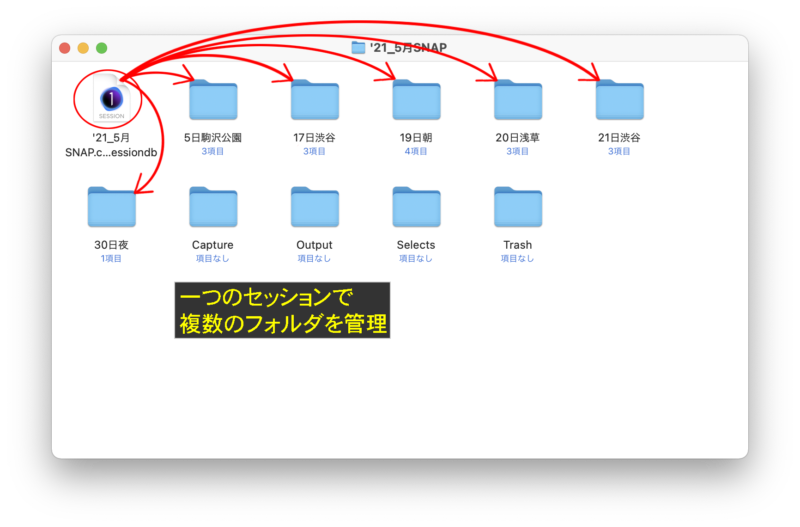
このような感じに、「21_5月SNAP」のセッションフォルダの中に撮影した日付と場所のフォルダを作って整理しています。
それぞれのフォルダ中にRAWを保存するフォルダと現像したJPGを保存するフォルダを作成しているのですが、毎回JPGフォルダを作って現像して保存というのも面倒です。
下のスクリーンショットは「30日夜」を開いたところです。
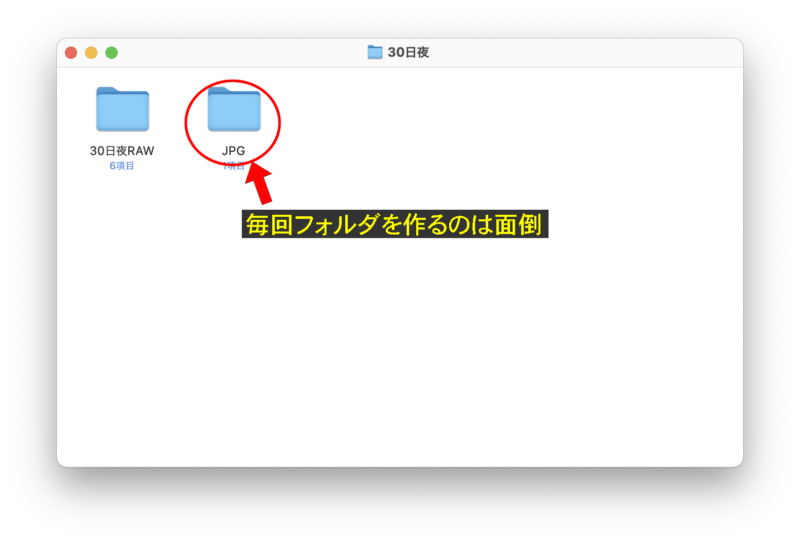
そこでCapture Oneに、現像と同時にRAWフォルダと同じ場所にJPGフォルダを作ってもらうようにする設定を紹介します。
- 「現像レシピ設定」ツールの「ファイル」タブで
- 保存先「イメージフォルダ」を選択
- サブフォルダ「../JPG」と入力
とするだけです。
上のスクリーンショットの「30日夜RAW」の中からRAWを現像した場合、サブフォルダのところに「JPG」と入力しただけなら「30日RAW」の中に「JPG」フォルダが作成されて現像結果が保存されますが、「JPG」の前に「../」を入れると「30日RAW」と同じ場所に「JPG」フォルダが作成されて現像結果が保存されます。
こうしておけば毎回「JPG」フォルダを作らなくても(今回は「フォトねこ」の現像レシピ設定で設定したので)現像レシピで「フォトねこ」を選択するだけで、RAWフォルダと同じ場所にに「JPG」フォルダが作成されるようになります。
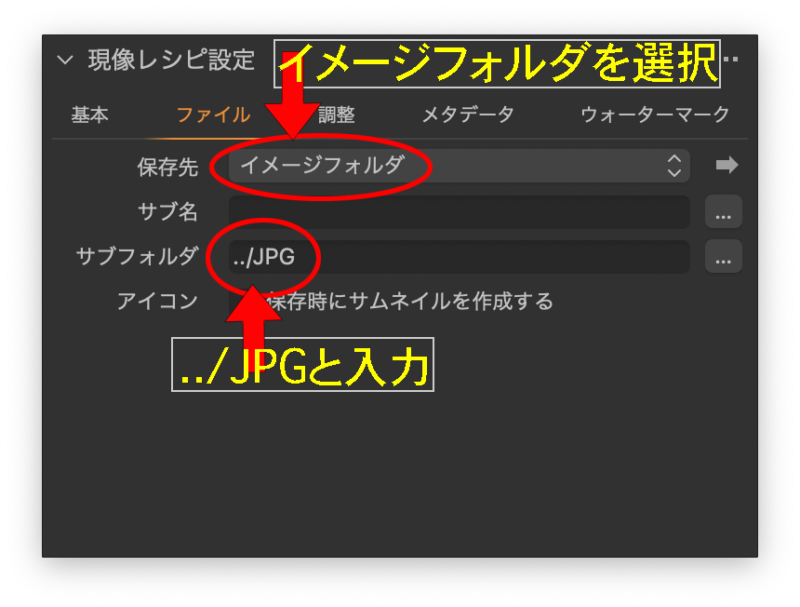
Windowsだと、スラッシュが逆スラッシュになります。
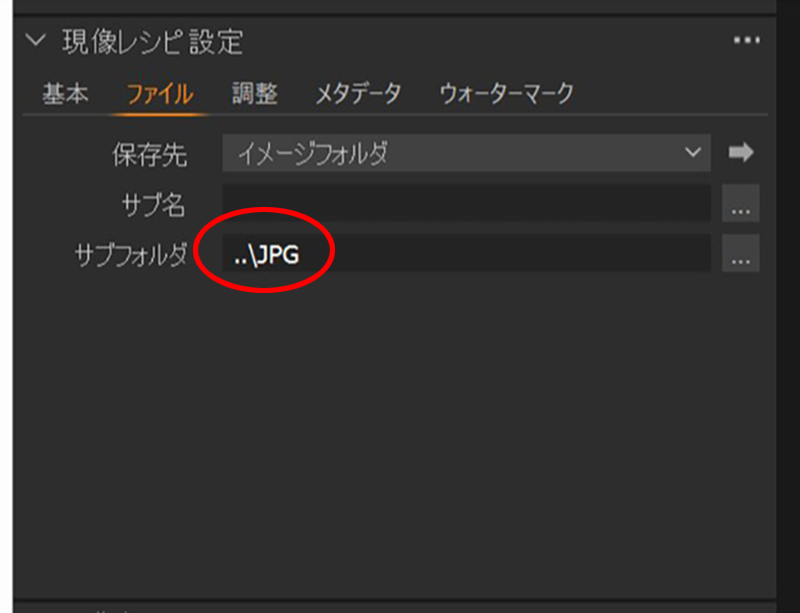
この設定で「30日夜RAW」の中のRAWを現像すると下のような結果になります。
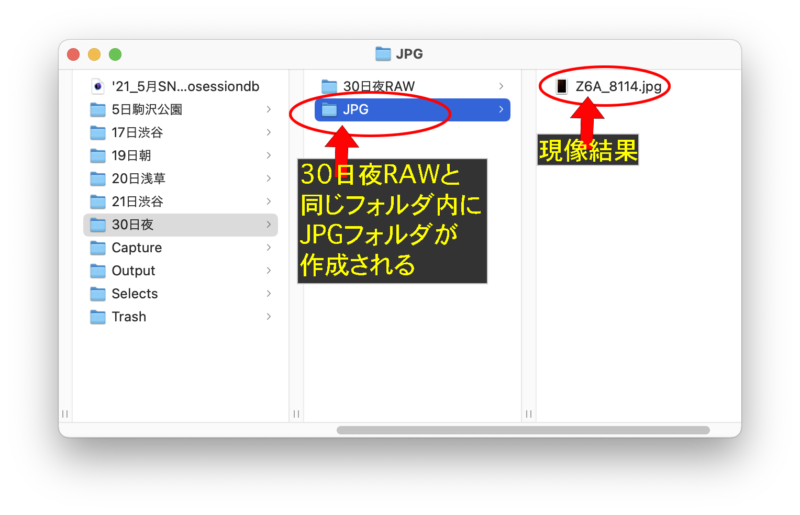
ちなみに「../」がどういう意味かと言うと、「ディレクトリをひとつ上の階層に移動」か「一つ上の階層にスラッシュ以下の名前のディレクトリ」みたいな意味になるのだと思います(私もプログラミングに詳しい訳では無いので正確じゃないですが、興味がある方はググってみてください)
コマンドの意味はともかく、こうしておくことでイメージフォルダと同じ場所に出力フォルダを作成することができます。
現像を途中で停止する
「調整を全て終えて全て選択して現像!」「ーーーをしたは良いけどレシピを間違えた!」とか、「まだ調整したいところがあったー!」等、枚数が少なければ現像が終わってからもう一度やり直せば済むけれど、これが何百ものファイルを現像にかけた時だとそんな訳にもいきません。
ここでは現像を途中で停止させる方法を解説します。
そんな時には第2回で「ツールタブバー」に追加した「バッチタブ」を使います。
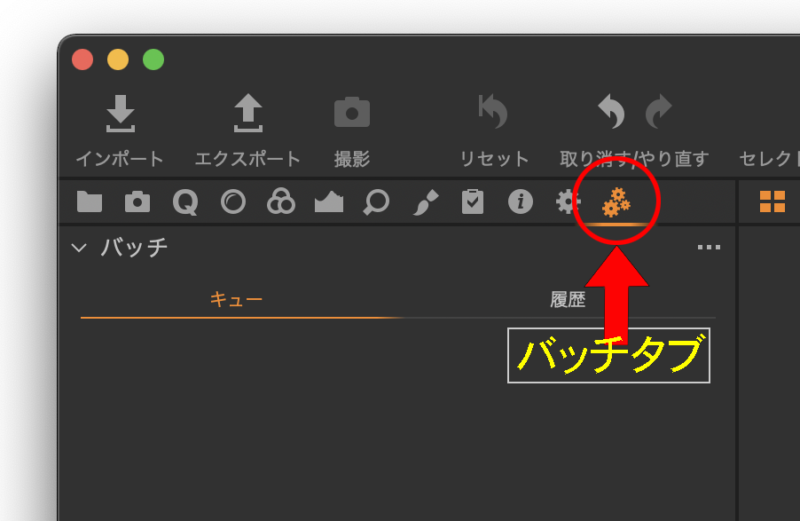
「バッチタブ」の右下にある「停止」をクリックすることで現像を一時停止することが出来ます。
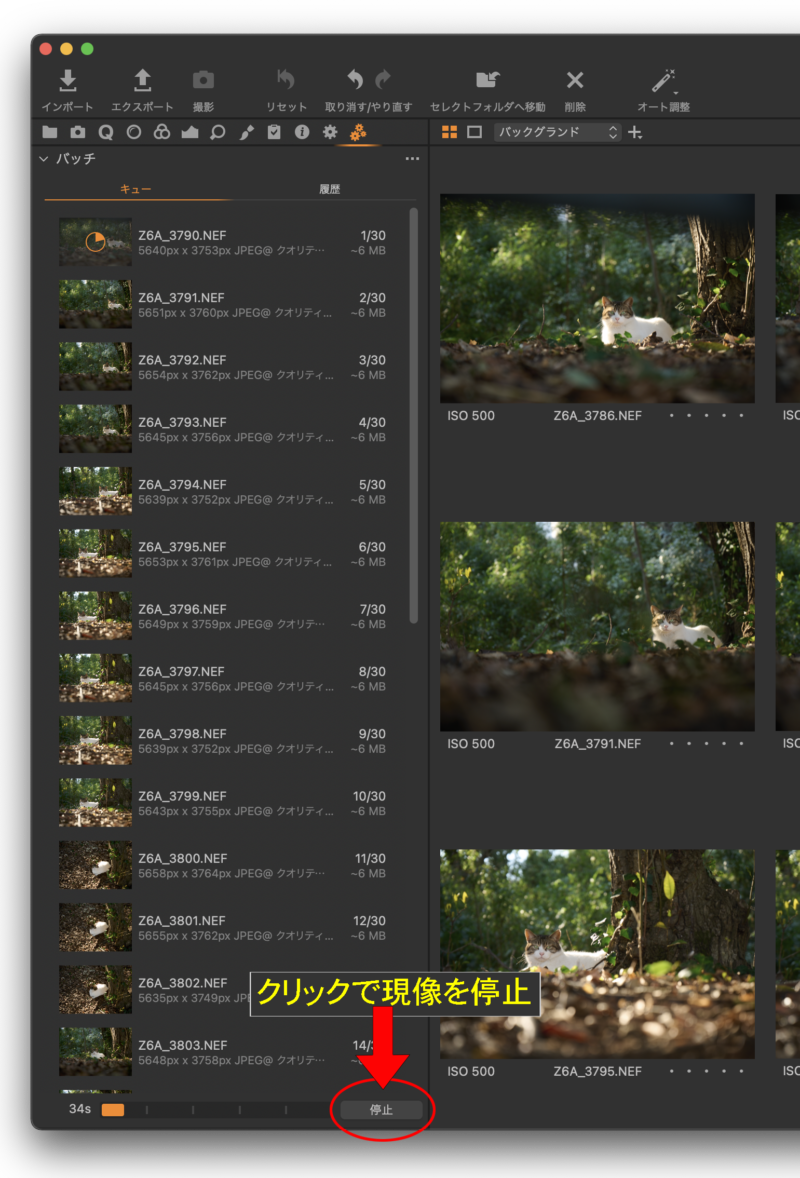
そのまま現像を再開したい時には「開始」をクリックで再開します。
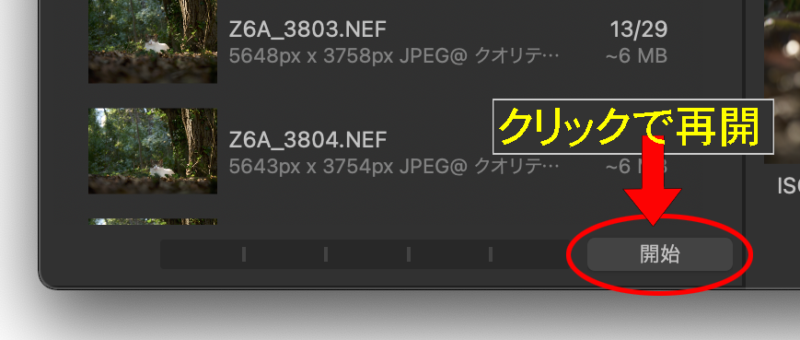
ここで注意しなければいけないのは、調整をやり直したりレシピを違う物にして現像を最初からやり直したい時には、キューの中身を全て削除してからやり直さないといけないことです。
キューをそのままにして現像を追加していくと、同じRAWファイルからの現像でもキューが上書きされずに新たに追加されていくので、同じRAWファイルを何度も現像することになってしまいます。
削除のやり方は一度キューの中のサムネイルをクリックしてから「command+a」で全選択、もしくは一部を選択してdeleteで削除します。
全選択したい時にいきなり「command+a」で選択するとブラウザのサムネイルが全選択になるので、必ずキューの中のサムネイルをクリックしてから全選択するようにしてください。
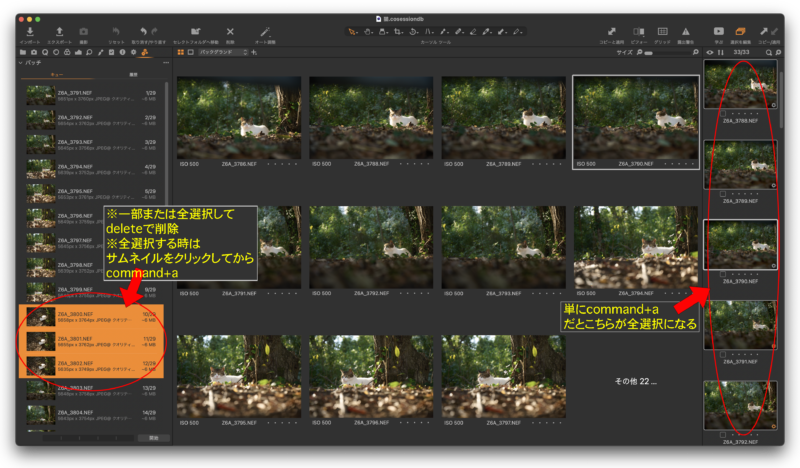
まとめ
-
「現像レシピ設定」と「現像場所」の設定
– 現像した画像の保存先の基本的な設定
– 「現像レシピ設定」を使っての保存先設定 - 現像を途中で停止する
今回は以上の項目を解説しました。
ではまた次回!