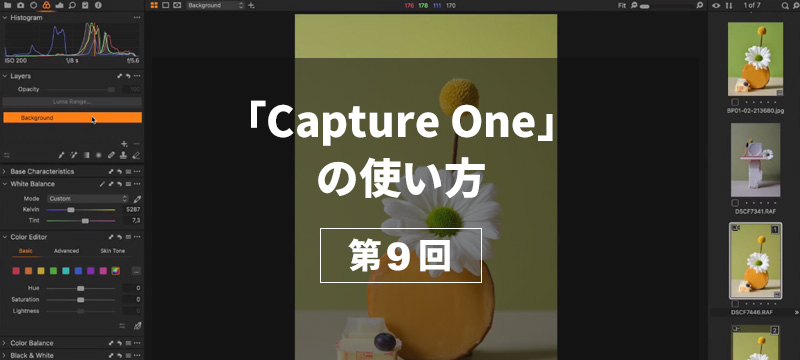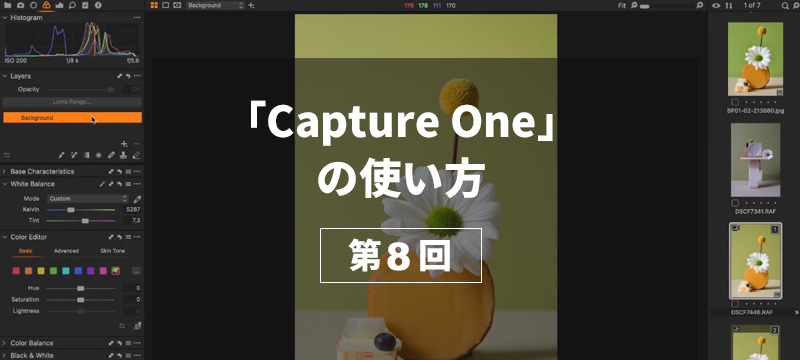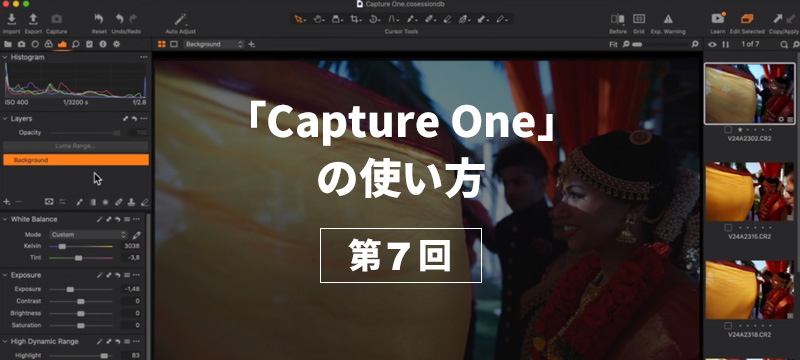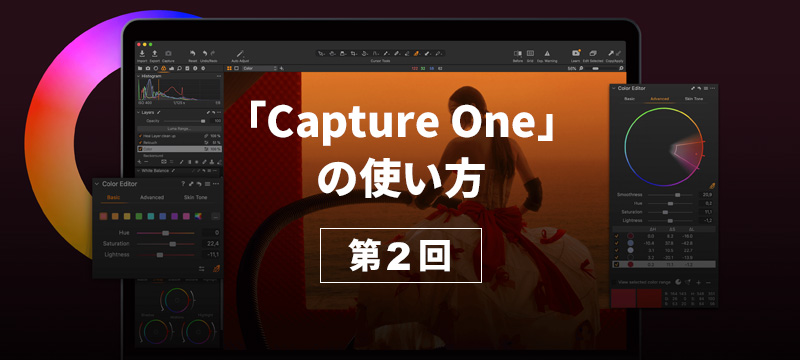
- 福山ひろし:プロカメラマン
-
【Capture Oneの使い方 第2回】~お勧めカスタマイズと画像の編集編~
こんにちは、「フォトネコ」の福山です。
「Capture Oneの基本的な使い方」シリーズ第2回。
第1回目では「画像を読み込もう編」でしたが、第2回目は「お勧めのカスタマイズと画像の編集」をご紹介します!
「Capture One」のUI、お勧めカスタマイズ
さて【第1回】では画像を読み込みましたが、読み込むとこんな感じになっていると思います。

ここから編集作業に入って行くわけですが、実はこの時点で「Capture One解らん!!!」となる人が多いんじゃ無いでしょうか??
なぜならば、他の現像ソフトならすぐ解るところにある露出調整ツールやホワイトバランス調整ツールがどこにあるのか良く解らないからです。
「基本的な調整ツールはまとめておいてくれよー!」と思いますが、実はそんなツールタブが隠れているんです。
そこで「これだけはやっておけ!」と言うお勧めカスタマイズを紹介です。
ツールタブバーのカスタマイズ
では、この赤丸でかこったツールタブバーをカスタマイズしましょう。
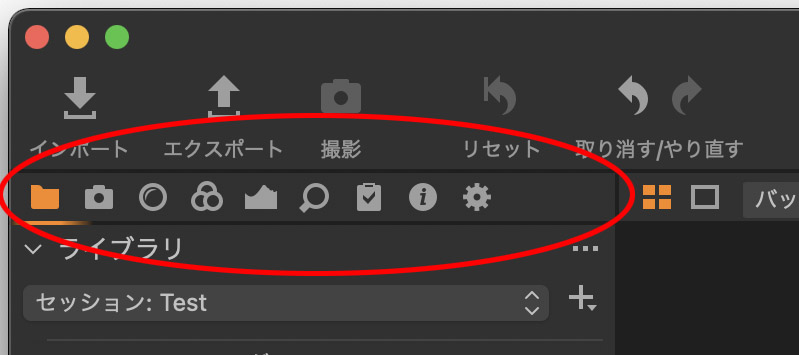
「歯車マーク」のすぐ右辺りで右クリックするとウィンドが出てくるので、そこで「ツールタブを追加」から「クイック」と「部分調整」と「バッチ」は追加しておきましょう。
これだけでグッと使いやすくなる筈です。
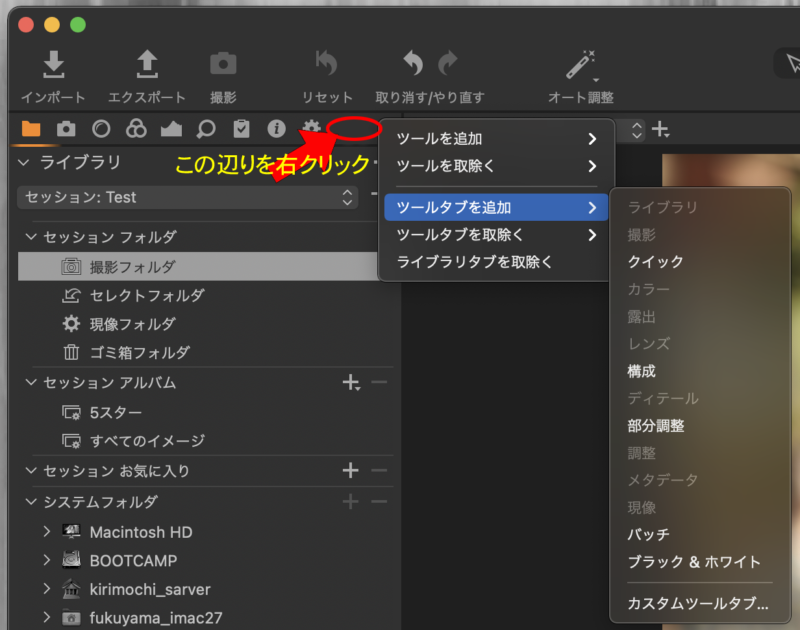
特に「クイック」タブは必須です。
なぜならばここにホワイトバランスや露出など基本的な調整をするツールがまとまっているからです!
それらは他のタブのなかに入っているのですが、初めての人は何がなんだか解らないと思うので、デフォルトで「クイック」タブがツールタブバーの中に無いのが私はかなり謎に感じます。
とにかくこの「クイック」タブをツールタブバーに追加するのが「Capture One」の第一歩です!(笑)
ツールタブの順番はコマンドを押しながらドラックすることで入れ変える事ができます。
また、ホワイトバランスや露出と書かれた文字の横辺りを右クリックしてその他のツールを追加、または削除などして自由にカスタマイズできます。
これは「クイック」タブだけでなく全てのツールタブで出来るので、自分の使いやすいようにカスタマイズして行きましょう!
特に「クイック」タブによく使うツールを登録しておくと使い勝手が断然良くなります。
それぞれのツールはドラッグすることで上下の順番を入れ替えることもできます。
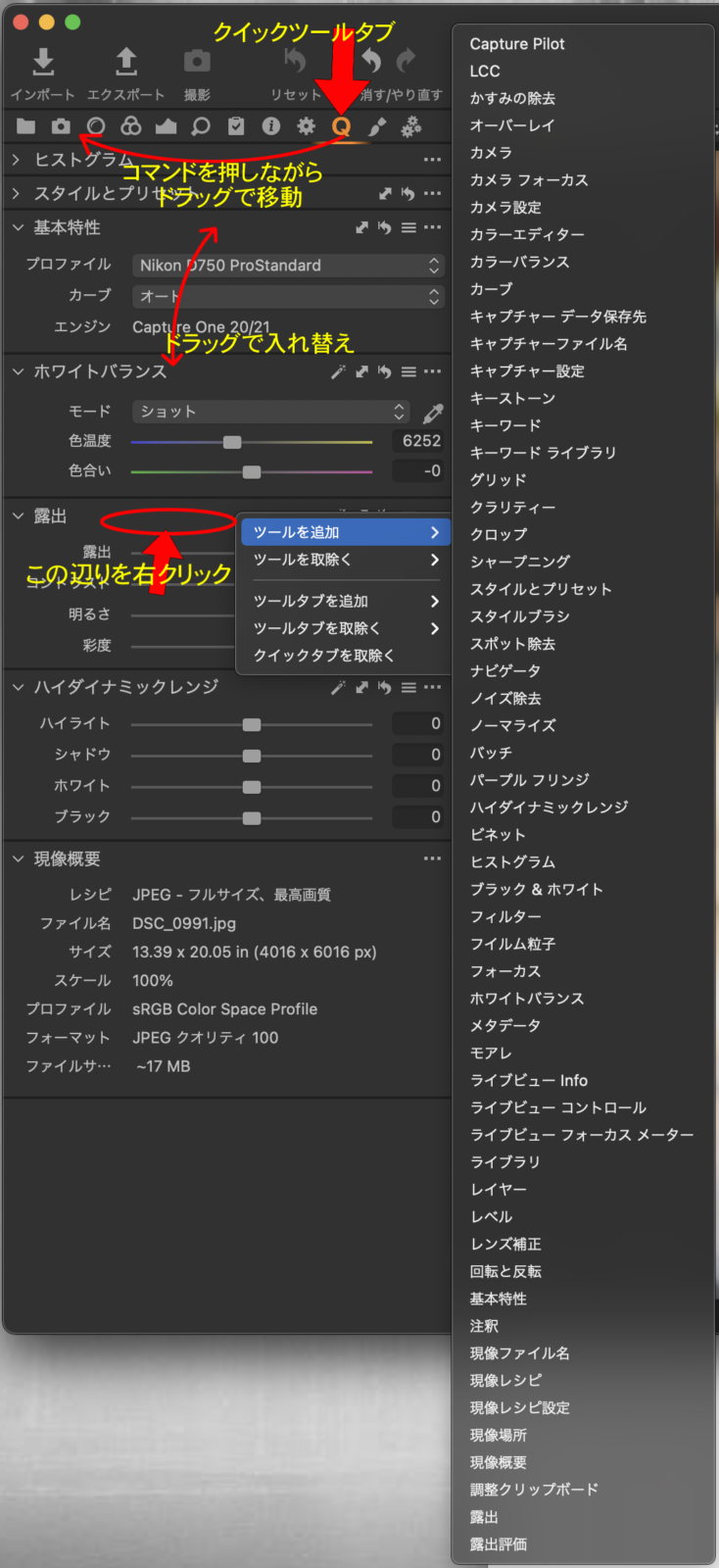
そう言えば最近フォトネコ3号の「ミョンジュン君」がカスタマイズした「Capture One」を触る機会があったんだけど、いやこれがもう使いにくいのなんのって、私もキーボードショートカットやらタブの中身なんかをかなりカスタマイズしてるので、ほぼ別物の「Capture One」になってる感じでした(笑)
ツールバーのカスタマイズ
それともうひとつ必ずやっておきたいことはツールバーのカスタマイズです。
ここもツールバーの上で右クリックすると「ツールバーをカスタマイズ」と言う項目が出て来るので、ここではとりあえず両方矢印の「コピーと適用」だけは追加しておきましょう。
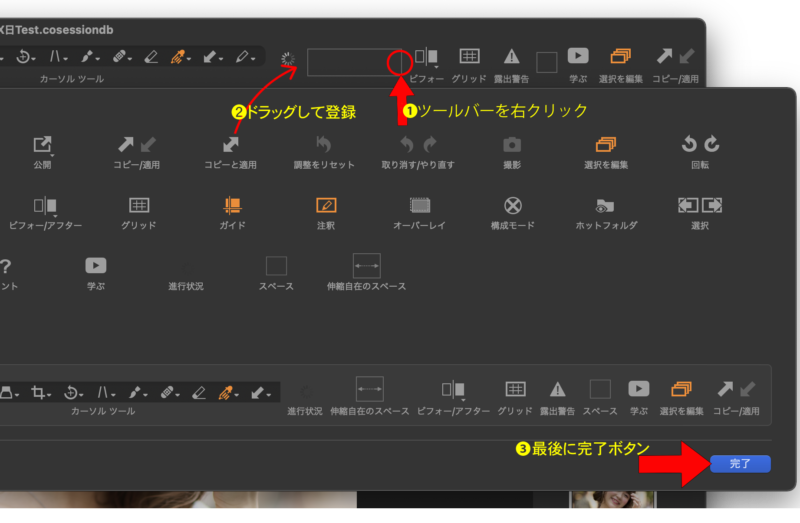
両方矢印の「コピーと適用」が追加されました。
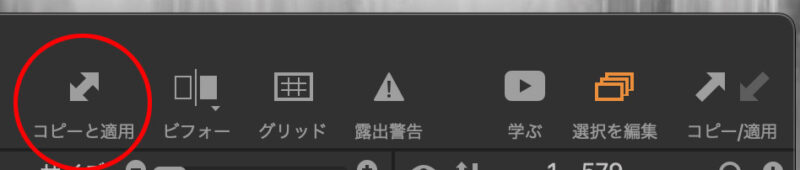
独立矢印の「コピー/適用」があるのになぜ??と思うかもしれないけれど、ここはとりあえず追加しておきましょう。理由は後ほど説明します。
後は自分で色々と使ってみて、これはあると便利だなと思ったツールを追加していくのが良いと思います。
今回は以上です。
【Capture Oneの使い方 第2回】のまとめ
【Capture Oneの使い方 第2回】ではこの3つの項目を解説しました。
- お勧めカスタマイズ
- ツールタブバーのカスタマイズ
- ツールバーのカスタマイズ
第3回は、調整の「コピーと適用」と「リセット」などを解説しようと思います。
それではよき「Capture One」Lifeを!