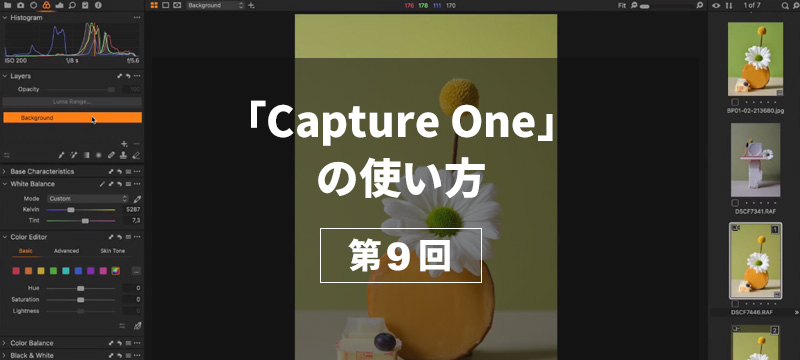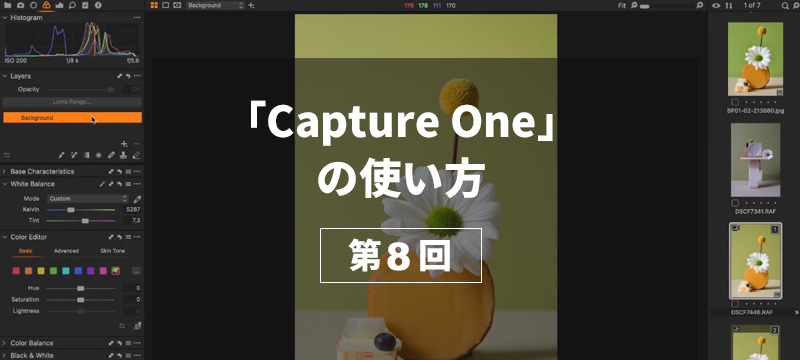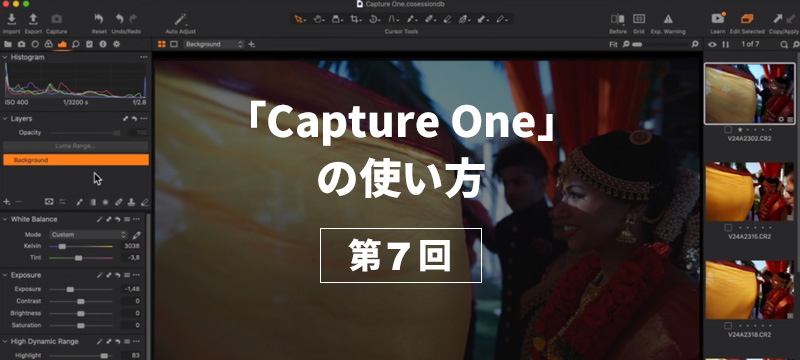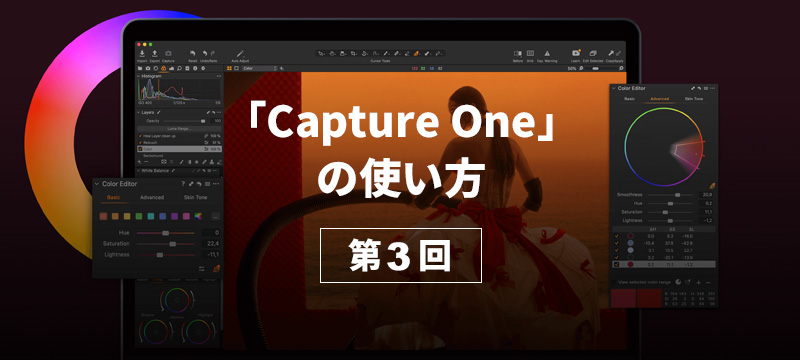
- 福山ひろし:プロカメラマン
-
【Capture Oneの使い方 第3回】~調整の「コピーと適用」と「リセット」編~
こんにちは、「フォトネコ」の福山です。
「Capture Oneの基本的な使い方」シリーズ第3回。
第2回目では「お勧めのカスタマイズと画像の編集編」でしたが、第3回目は「調整のコピーと適用とリセット」をご紹介します!
画像の調整と、調整の「コピーと適用」
さてここまで来たらいよいよ画像を調整して行きます!
細かい調整の仕方は解説しませんが、ホワイトバランスや露出、ハイダイナミックレンジやトーンカーブ等々基本的な調整はツールを探せば出来ると思います。
ただ、どのパラメーターでも同じだけどスライダーを動かせばすぐに調整が反映されますが、数字を直接打ち込んだ場合には「enterキー」を押さないと調整が反映されません。
また複数の画像を選択しながら調整をした時には、現在アクティブになっている画像にだけしか調整が反映されないので、その時にはこの後で解説する、それぞれのパラメーターを個別に「コピーと適用」を参照してください。
ひとつの画像を調整すると、その調整値を他の画像にも適用すると思いますが、私が「Capture One」を始めて使った時に頭を悩ませたのがまさしくこれでした!
デフォルトだとそれらしき物がツールバーにある独立矢印の「コピー/適用」だけです。
これだと調整した全てのパラメーターがコピーされて適用されてしまいます。(調整クリップボードで適用する項目を選択出来るんだけど今回は割愛します)
「いやそうじゃ無いんだ、私が適用したいのはホワイトバランスだけなんだ!」とか、「トーンカーブだけを適用したいんだ!!」と言った時どうすりゃ良いんだー!と最初は本トにイライラしました(笑)
それでは調整の「コピーと適用」の解説です。
それぞれのパラメーターを個別に「コピーと適用」
それぞれのパラメーターを個別に「コピーと適用」をするには、まずはコピー元の画像と適用したい画像を両方選択します。
ここはコマンドを押しながら個別に選択しても、シフトを押しながら連続で選択しても、全選択でも大丈夫です。
そしてコピー元の画像がアクティブになっている事を確認してから(なって無ければクリックしてアクティブにします)、適用したいツールの両方矢印をクリックすると調整クリップボードが開くので適用をクリックします。
サンプルで提示してる下のスクリーンショットの場合、露出ツールで調整した調整値がそれぞれの画像に適用されます。
この時調整されたパラメーターだけにチェックマークが入るので露出とコントラストにチェックが入ってますが、他の画像にはコントラストの調整がいらないと思えばコントラストのチェックを外すと、コントラストは適用されずに露出だけが適用されます。
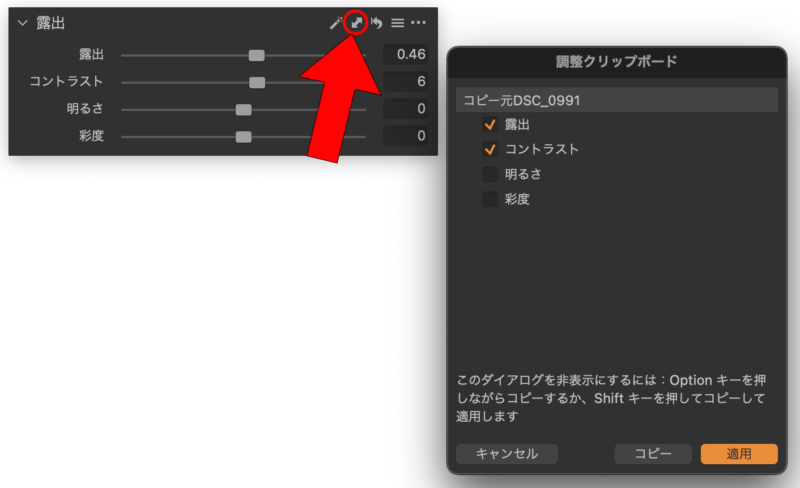
パラメーターを全て「コピーと適用」
次にパラメーターを全て「コピーと適用」するには、独立矢印の右上矢印で「コピー」&左下矢印で「適用」でも良いんだけど、ここは断然先ほどカスタマイズした両方矢印の「コピーと適用」を使いましょう!
まずはコピー元の画像と適用したい画像を両方選択してコピー元の画像がアクティブになっていることを確認します。
ここまでは先程と同じです。
そしてツールバーの両方矢印の「コピーと適用」をクリックすると調整済みのパラメーターにチェックが入った状態で調整クリップボードが開きます。
そこから全てを適用するならばそのまま「適用」をクリックするだけです。
また、このパラメーターはいらないなと思ったら、そのパラメーターのチェックを外してから「適用」をクリックします。
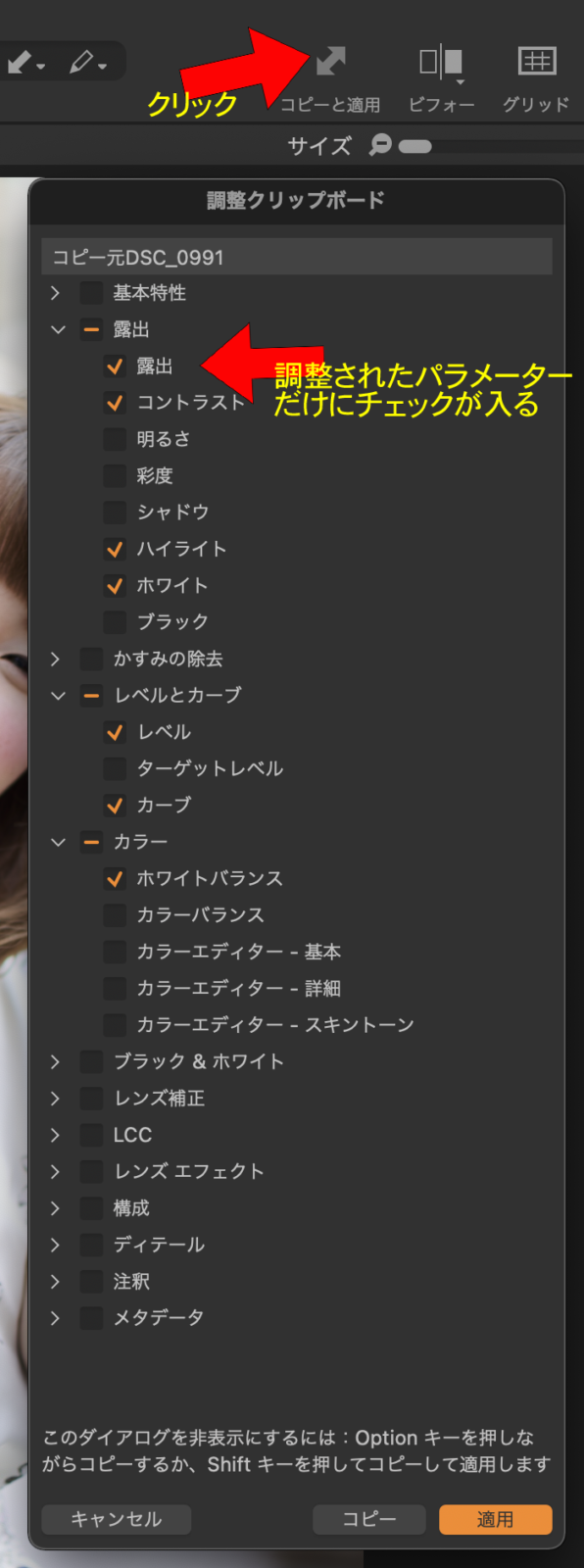
ただここで気をつけなければならないのが、構成と注釈とメタデータの項目に関しては調整していてもチェックが入らない事です。
構成は回転やクロップ、注釈はまあほぼ使わないとして、メタデータにはレーティングやカラータグ等が含まれているので、これらを適用させるにはわざわざチェックをしなければならないので注意が必要です。
そしてここでこの両方矢印の「コピーと適用」の便利な使い方です。
パラメーターをあれもこれもといじくり倒した後に、さて「どのパラメーターを調整したんだっけ????」ってなった時に便利なのがこの両方矢印の「コピーと適用」なんですね!
感の良い人ならお気づきかも知れないけど、調べたい画像を選択して両方矢印の「コピーと適用」をクリックするだけで構成、メタデータ、注釈以外は調整していればチェックが入るので、どのパラメーターを調整したかがすぐに解ります。
これ地味に便利な使い方です!
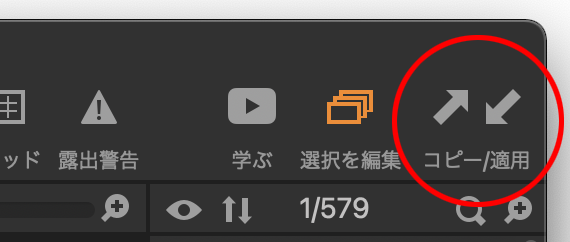
独立矢印の「コピー/適用」でも調整された全てのパラメーターのコピーと適用が出来ます。
ただしこの時も構成と注釈とメタデータは含まれないので、それらは個別に適用する事になります。
使い方は、まず調整をコピーしたい画像を選択して右上矢印の「コピー」をクリックします。
次に適用したい画像を選択します。
この時複数の画像を選択しても大丈夫です。
そして左下矢印の「適用」をクリックすれば選択した画像に適用されます。
この「コピー/適用」の便利なところは、別のセッションの画像にも適用できるところです。
つまり今までは「◯月X日Test」と言うセッションの中だけで作業をしていたのが、別のセッションを立ち上げてそのセッションの中の画像にも適用できると言うことです。
また「Capture One」を終了してしまうとコピーされた内容は消去されてしまいますが、ウィンドを閉じただけなら調整のコピーは保存されたままになります。
調整の「リセット」
個別のパラメーターの「リセット」
「調整をしたけどやっぱり元に戻したい!」そんな事も多々ある事だと思います。
そんな時は調整したスライダーをダブルクリックすると初期値に戻ります。
もしくは各ツールの右上にある、「左に回って壁にどん!」みたいになってる「リセット」のアイコンをクリックすると、そのツールでの調整値全てが初期値に戻ります。
下のスクリーンショットだと、露出のスライダーのダブルクリックで露出だけが初期値に戻り、右上の「リセット」アイコンをクリックすると露出とコントラストも同時に初期値に戻ります。
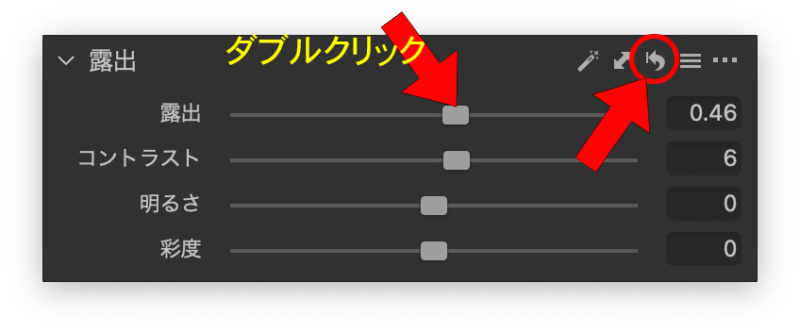
全てのパラメーターの「リセット」
ツールバーの「リセット」アイコンをクリックすると全てのパラメーターの調整値がリセットされて、最初に画像を読み込んだ状態に戻ります。
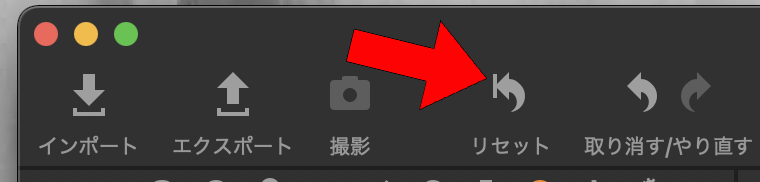
入力の取り消し
今までやって来たひとつひとつの入力をさかのぼって行くこともできます。
例えば、スライダーを少し動かしたとか次の画像を表示した等々ひとつづつの入力を前に戻したい時には、「コマンド+Z」、あるいは上のスクリーンショットの中の「取り消す」のアイコンをクリックするとひとつ前の状態に戻ります。
そこからもう一度入力をやり直すには、隣の「やり直す」のアイコンをクリックするか、「コマンド+シフト+Z」、でやり直せます。
ただし一度ウィンドを閉じてしまうと入力の履歴がリセットされてしまうので、この方法は使用出来なくなってしまいます。
今回は以上です。
【Capture Oneの使い方 第3回】のまとめ
【Capture Oneの使い方 第3回】ではこの6つの項目を解説しました。
- 画像の調整と、調整の「コピーと適用」
- ― それぞれのパラメーターを個別に「コピーと適用」
- ― パラメーターを全て「コピーと適用」
- 調整の「リセット」
- ― 個別のパラメーターの「リセット」
- ― 全てのパラメーターの「リセット」
- ― 入力の取り消し
第4回は、「調整のビフォーアフター確認と現像&保存と色空間」などを解説しようと思います。
それではよき「Capture One」Lifeを!