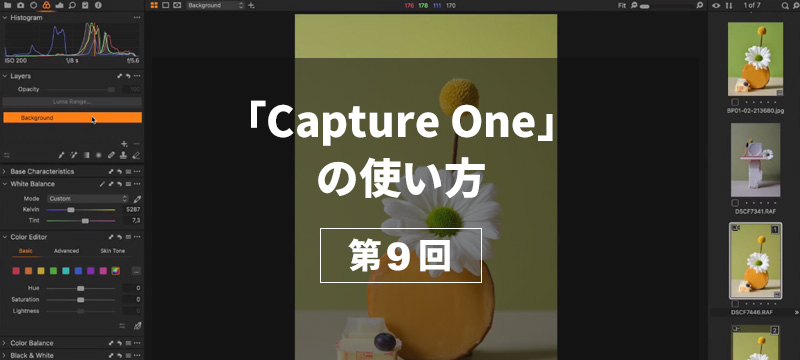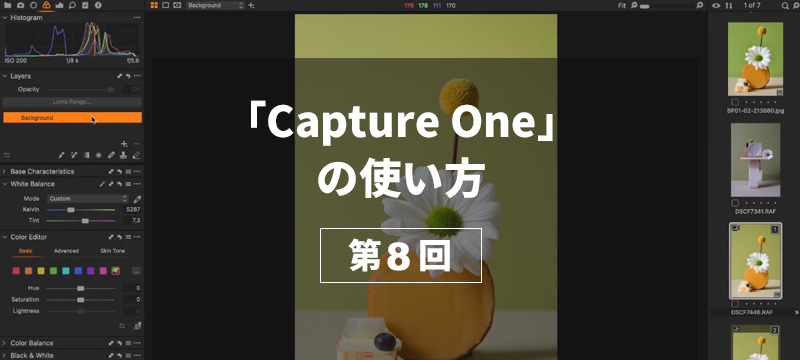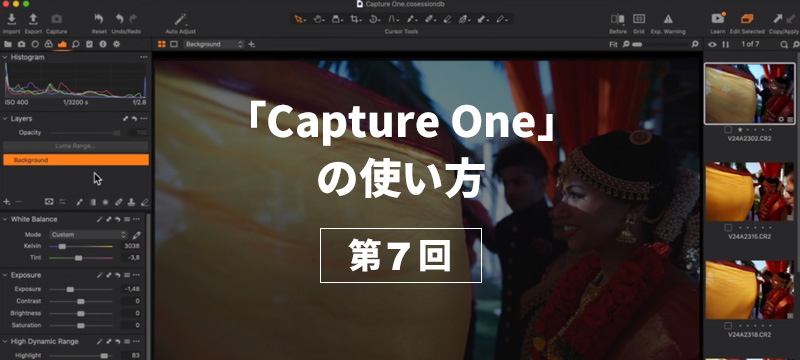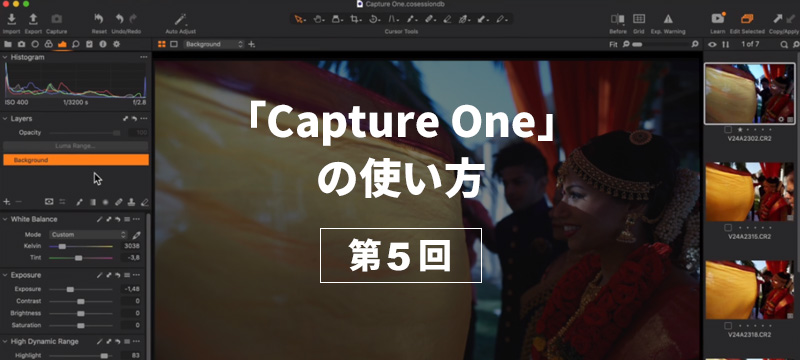
- 福山ひろし:プロカメラマン
-
【Capture Oneの使い方 第5回】~画像の削除&セレクトと画像の移動、リネーム編~
こんにちは、「フォトネコ」の福山です。
Capture Oneの使い方の第5回目です。
第4回までに、Capture Oneでの画像の読み込みと調整をしてから現像をするところまでを解説しましたが、今回は画像のセレクトなどをを解説しようと思います。
画像の削除とセレクト
画像の削除
画像をとりあえずCaptureフォルダに読み込んだはいいけど、テストで撮った画像などを削除したい時には、画像を選択して(複数選択可)command+ deleteでCaptureフォルダから削除出来ます。
もしくは、ツールバーをカスタマイズして(第2回参照)「削除」を追加すると削除アイコンをクリックすることで削除できます。

削除された画像がどこに行くかと言うと、セッションフォルダの中のTrash(ゴミ箱)フォルダに移動します。
直接パソコンのゴミ箱に移動するわけではないので、いらない画像はどんどん削除して大丈夫です。
この時command+deleteと2つのキーを押すのが面倒ならばdeleteキーのみでも削除出来ます。
しかしこの場合には切り抜きツールや部分調整ツールなど、特定のツールを使っている時にはdeleteキーを押しても削除出来ない事があります。そんな時にはサムネイルを一度クリックしてからdeleteキーを押せば削除出来ます。
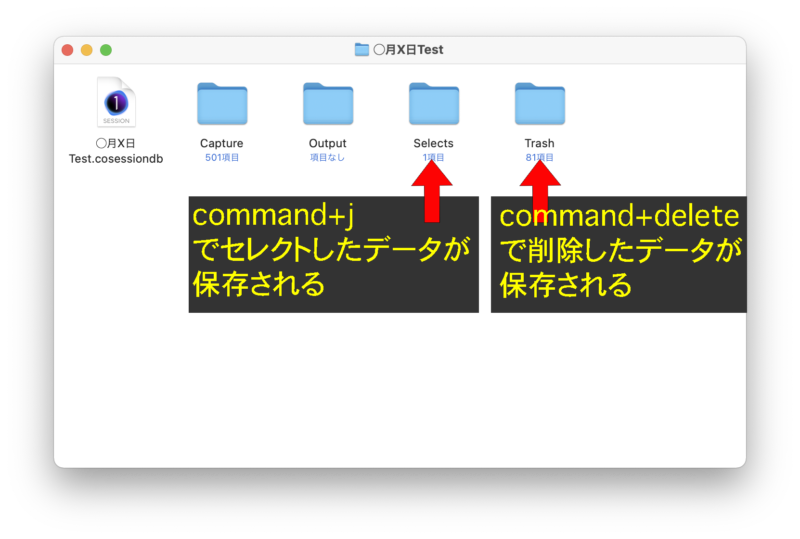
画像のセレクト
セレクトしたい画像をセッションフォルダのSelectsフォルダに移動させるには、画像を選択して(複数選択可)command+jで「ファイルを移動します」と言うウィンドが出て来るので「続行」をクリックすればSelectsフォルダに移動出来ます。
これもツールバーに「セレクトフォルダへ移動」が追加されていればアイコンのクリックで移動できます。
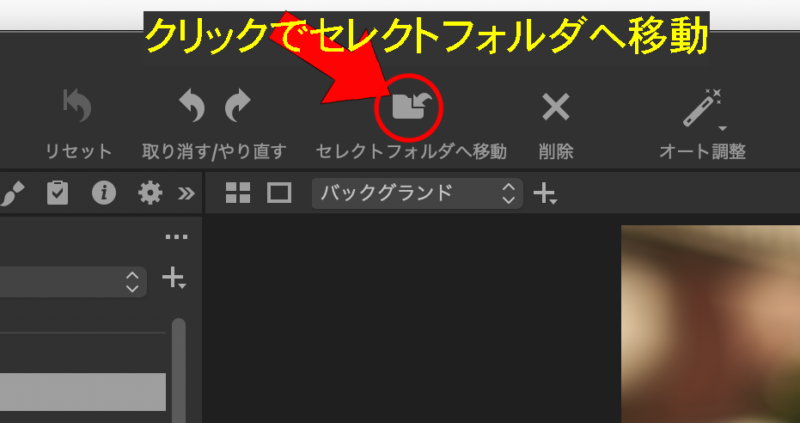
ただ私はCaptureフォルダをそのままセレクトされた画像を保存するフォルダにしているので、Selectsフォルダは使ってないです。
仕事での撮影データならば、NGのRAWデータをセッションのゴミ箱フォルダに移動させて、OKのRAWデータをCaptureフォルダに残してセレクト完了としてます。
プライベートや作品の場合には、なるべくRAWデータは削除せずにカラータグやレーティングで管理しています。
と言うのも、作品などの場合は「最初はこれがOK!」と思っていても後から見直した時に違う物の方が良かったりすることがあるので、なるべくそのままのデータを残したいからです。
「Capture One」上での画像の移動
一度削除してセッションゴミ箱に移動したけど、やっぱり元に戻したい時には、今削除したばかりならばcommand+Zで戻します。
そうではない場合にはCapture One上で画像の移動をして戻します。
ではここでCapture Oneのライブラリタブを見てみましょう。
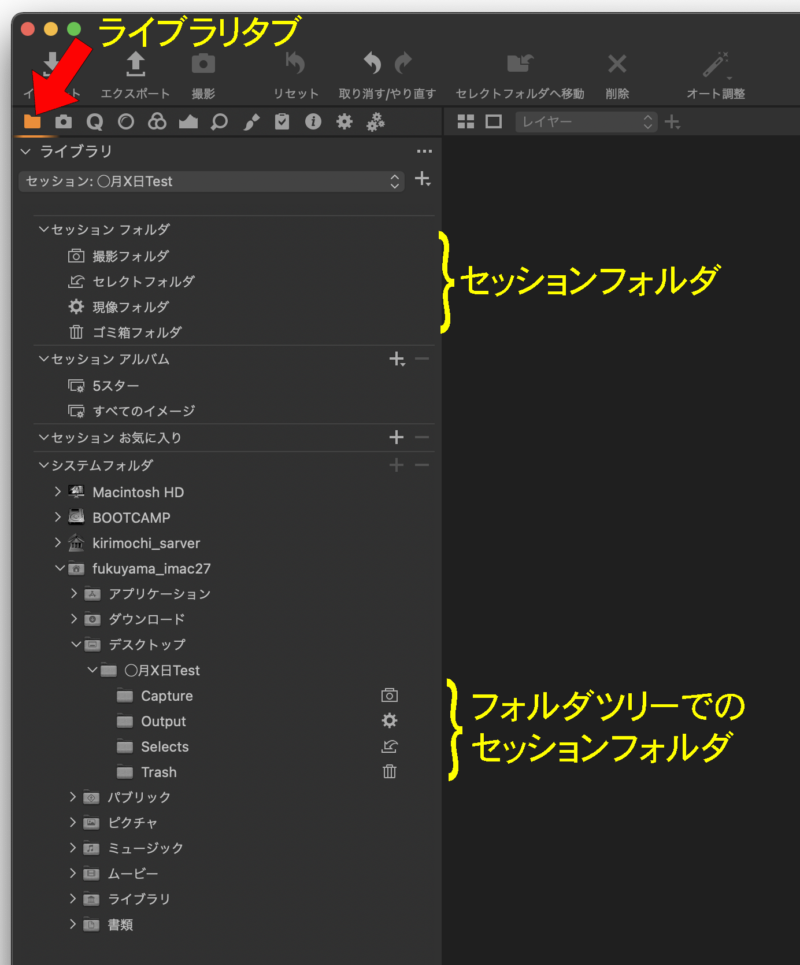
ライブラリの中でセッションフォルダは上の方に固定されて表示されています。フォルダ名が変わってますが、撮影フォルダ=Capture セレクトフォルダ=Selects 現像フォルダ=Output ゴミ箱フォルダ=Trash になります。
またフォルダツリーからでもセッションフォルダにアクセスできます。
ここでゴミ箱フォルダを選択して、戻したい画像をサムネイルから撮影フォルダにドラッグすれば移動します。複数の画像でも大丈夫です。
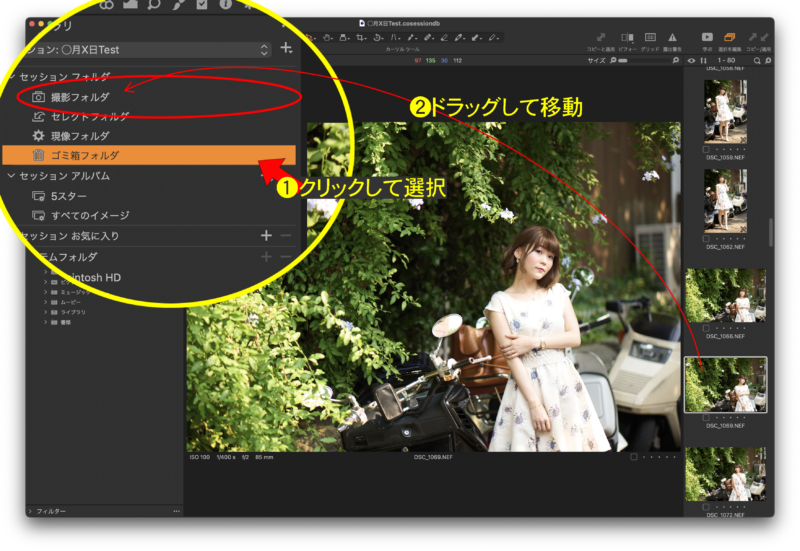
ここでファイルの移動に関して注意したいのは、各種パラメータを調整をした画像の移動です。
Capture One上で移動すれば調整データも同時に移動してくれるので問題ないのですが、Finderや他のアプリを使って移動した場合には調整データは移動されずに元のフォルダ内に残ったままになります。
そこからもう一度Finderなどで画像データを戻せばCapture Oneで表示した時に調整値を読み込んでくれるのですが、Finderなどで移動した画像ファイルをCapture Oneを使って画像を元のフォルダに戻すと調整データは失われてしまいます。
調整データをそのまま残したいのであれば画像の移動はCapture One上で行ってください。
そしてもしFinderで画像データを移動した場合はもう一度Finderで戻すようにしてください。
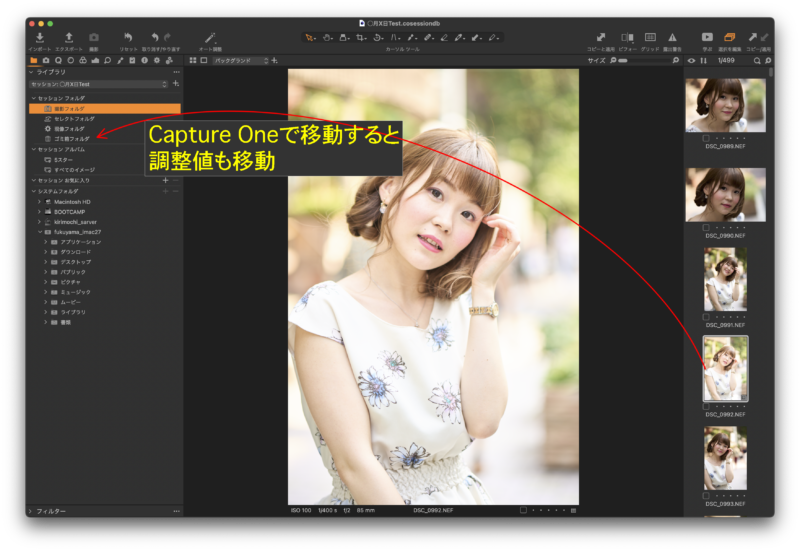
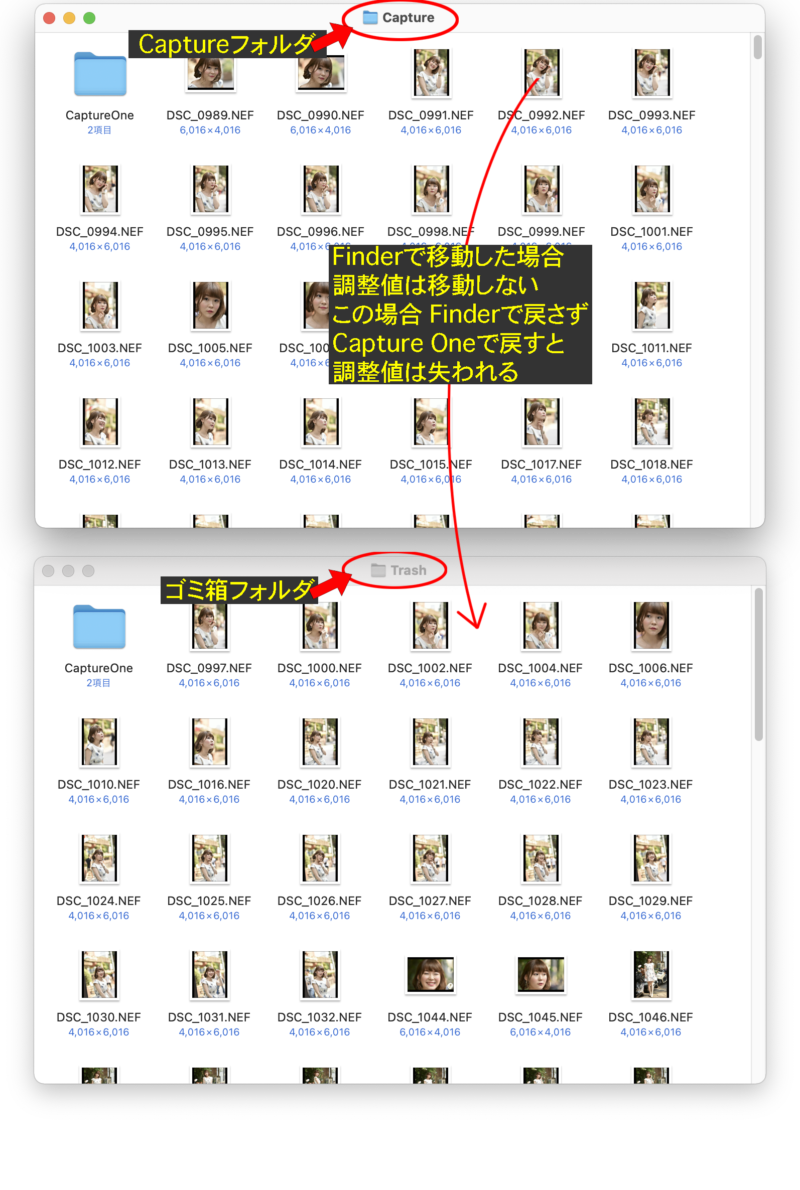
画像のソートとリネーム
画像のソートとレーティング
画像のソートをするには、ブラウザの上にある上下の矢印「↑↓」をクリックする事でソートする項目が出てくるので選択してソート出来ます。
一番上の反転を選ぶと、選択されている項目の中で上下が入れ替わります。
レーティングやカラータグを選択すると、レーティングされた画像やカラータグを付けた画像が一番最初にまとめられます。
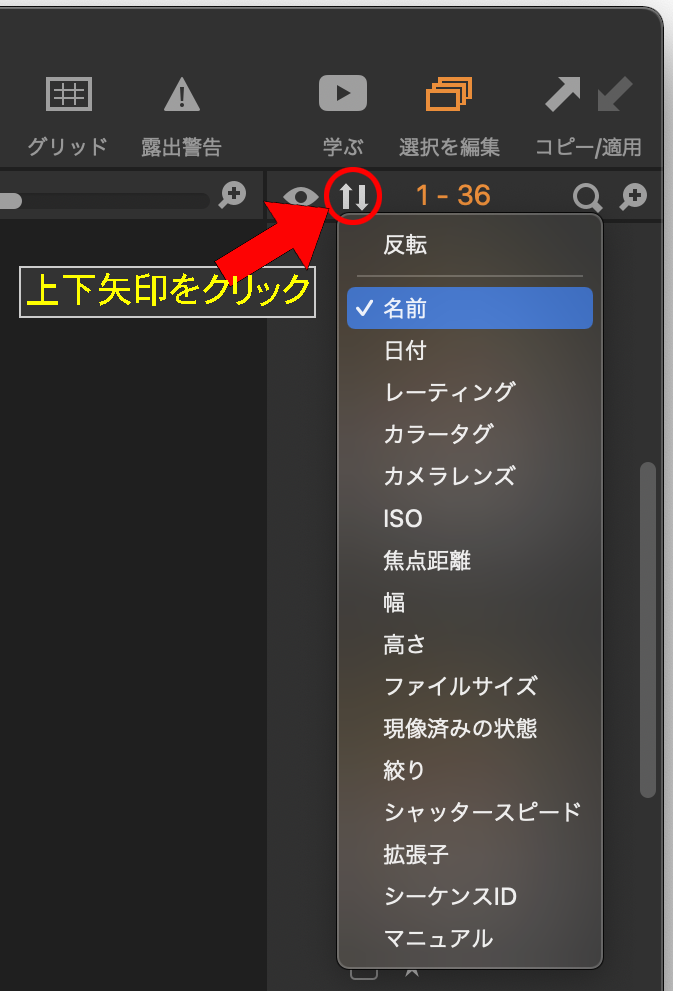
レーティングするには、サムネイルの下の「・・・・・」をクリックすると星1から星5でレーティング出来ます。解除するには一番左の星のすぐ左辺りをクリックします。
- レーティングのショートカット
-
1 ★
2 ★★
3 ★★★
4 ★★★★
5 ★★★★★
0 なし
カラータグを付けるにはサムネイルの下の四角い枠の「□」をクリックしてカラータグを選びます。解除するには一番上の「なし」で解除できす。
- カラータグのショートカット
-
レッド -
イエロー *
グリーン +
デフォルトだとこの三種類しか割り当てられていません。
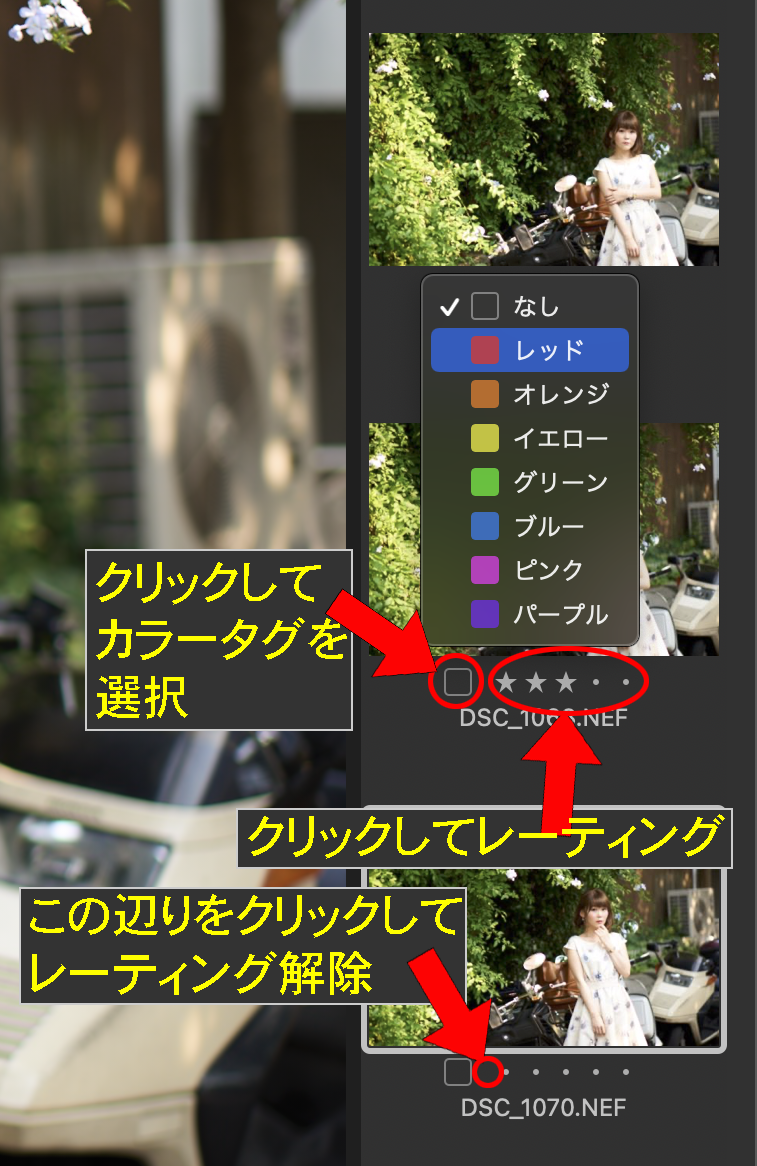
またサムネイルをドラッグして自由に順番を入れ変えることも出来ます。
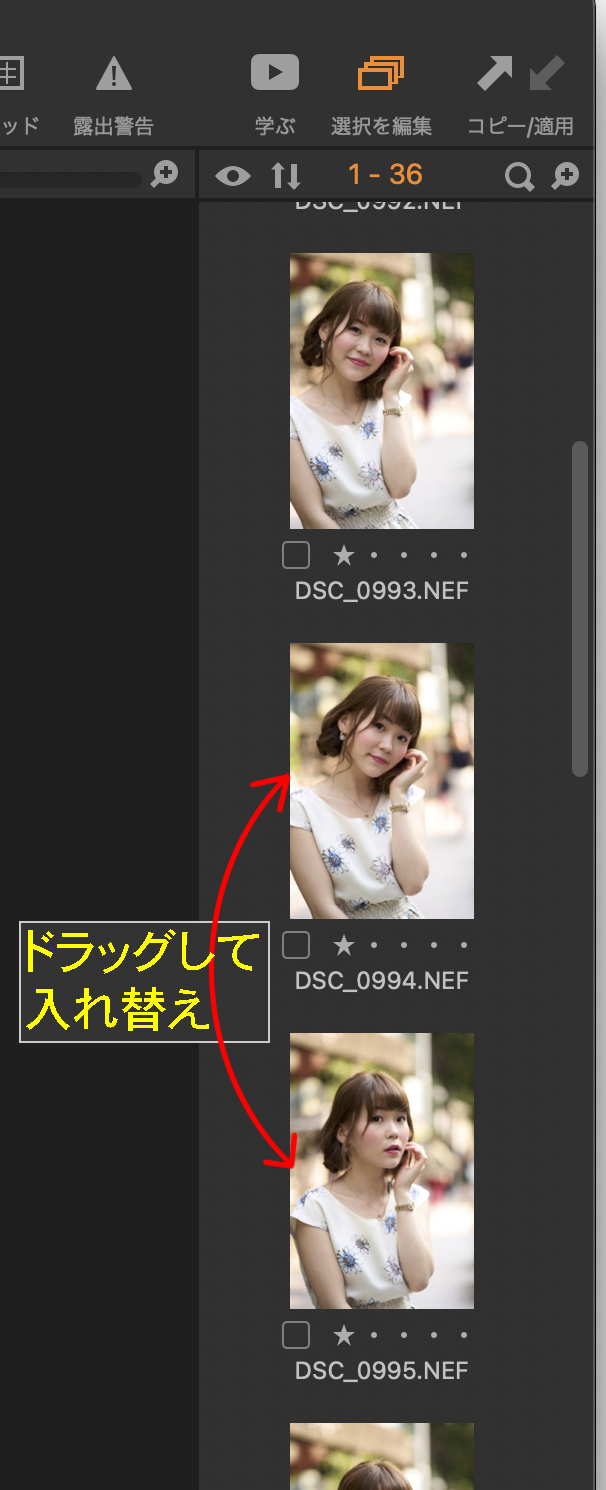
ファイル名のリネーム
ファイル名をクリックすることで一つづつリネームできます。
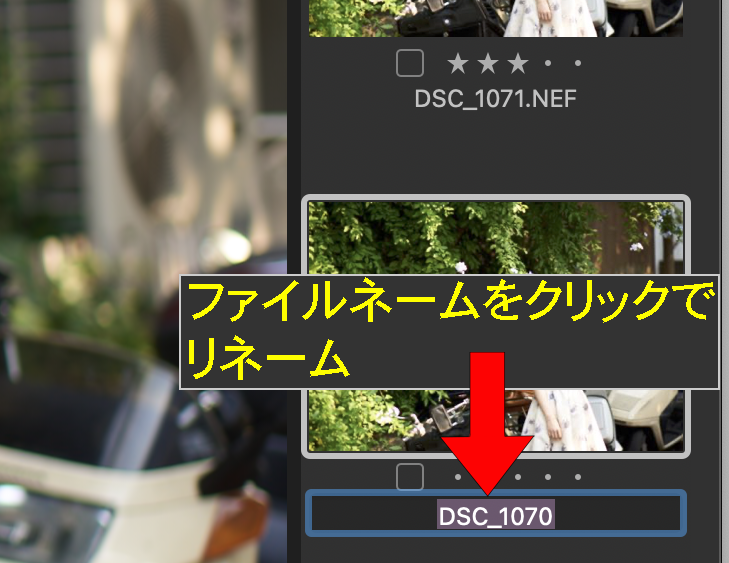
もちろん選択したファイルを一気にリネームすることも可能です。
リネームしたい画像を全て選択してから、メニューバーの「イメージ」から「バッチリネーム」を選択します。この時マニュアルで順番を入れ替えていれば、並んでいる順番でリネームされます。
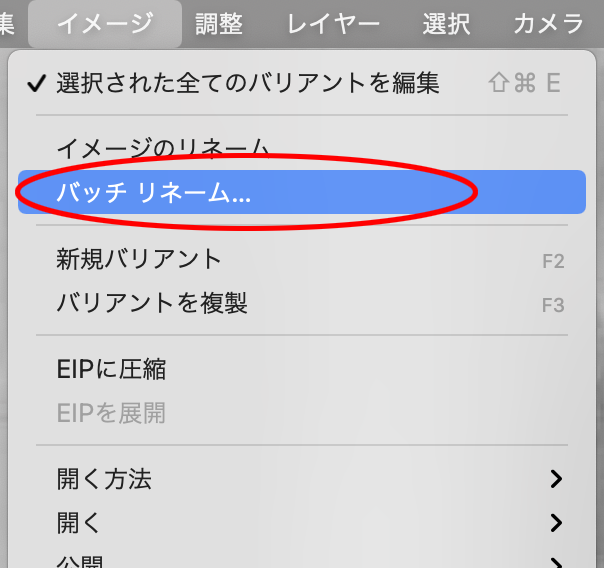
バッチリネームを選択するとバッチリネームのウィンドが表示されるので、ジョブ名を入力して「リネーム」をクリックすればリネームが開始されます。
デフォルトだとジョブ名を「DSC」とした場合、「DSC0001」とリネームされてしまいますが、ジョブ名と数字の間にアンダーバーを入れたい時にはフォーマットのところの「ジョブ名」と「4桁カウンター」の間にアンダーバーを入れると「DSC_0001」になります。
また4桁カウンターの右の「⌄」をクリックして1桁から6桁までカウンターを選ぶこともできます。
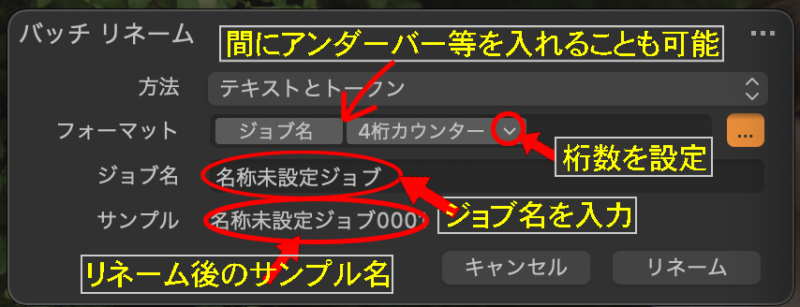
1番下の「サンプル」のところには、設定した条件でリネームした時のサンプルが表示されます。
カウンターの開始番号の設定
バッチリネームのウィンドの右上の「∙∙∙」をクリックでカウンターの開始番号の設定ができます。
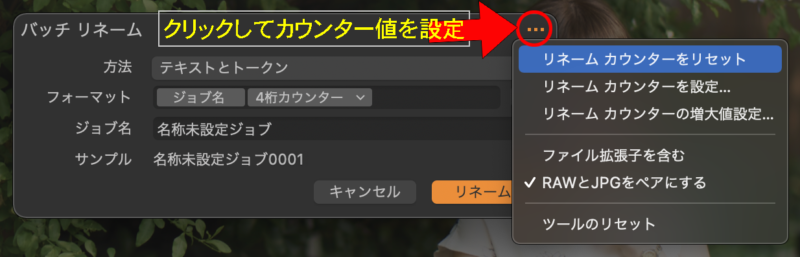
- リネームカウンターをリセット → 4桁カウンターになっているので「0001」から開始
- リネームカウンターを設定 → 開始番号を任意の数字に設定
- リネームカウンターの増大値設定 → 例えば「5」に設定すると、開始番号を「0001」にした時に「0001」「0006」「0011」と5づつ飛ばした番号になる
開始番号を設定せずにリネームを開始すると、前回の続きの番号からリネームされます。
4桁で設定していてもカウンターが9999を超えてしまうと5桁の番号になるので注意が必要です。
また一度リネームすると「commnad+z」でのやり直しができません。もう一度リネームをすることになります。
リネーム設定のカスタマイズ
バッチリネームのウィンドの「フォーマット」の入力欄の右側にある「…」をクリックしてリネーム設定のカスタマイズができます。
「…」をクリックするとネーミングフォーマットが開くので、トークンをフォーマットの枠の中にドラッグするか、ダブルクリックでを追加します。
フォーマットに追加したトークンは選択して「delete」で削除できます。また直接テキストを入力することもできます。
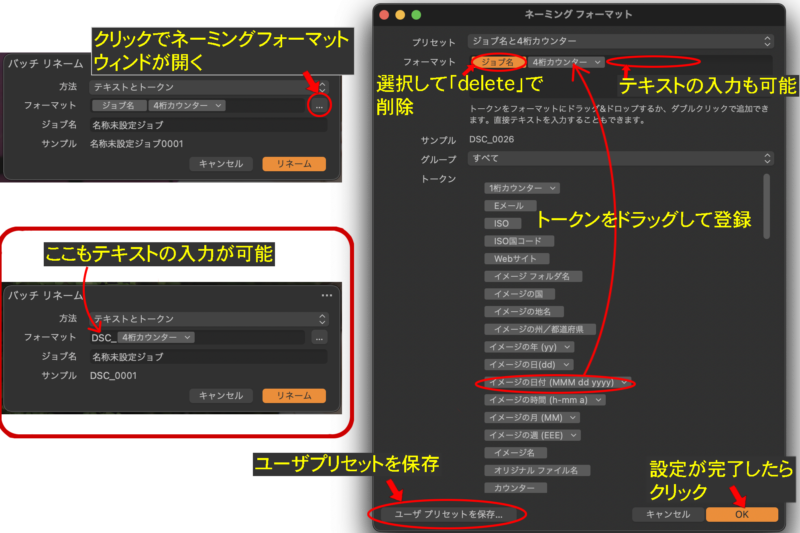
ユーザプリセットの保存
いつも同じ名前でリネームすることがあるのならば、プリセットとして保存しておくと便利です。
やり方はフォーマットを設定してから「ユーザプリセットを保存」をクリックします。
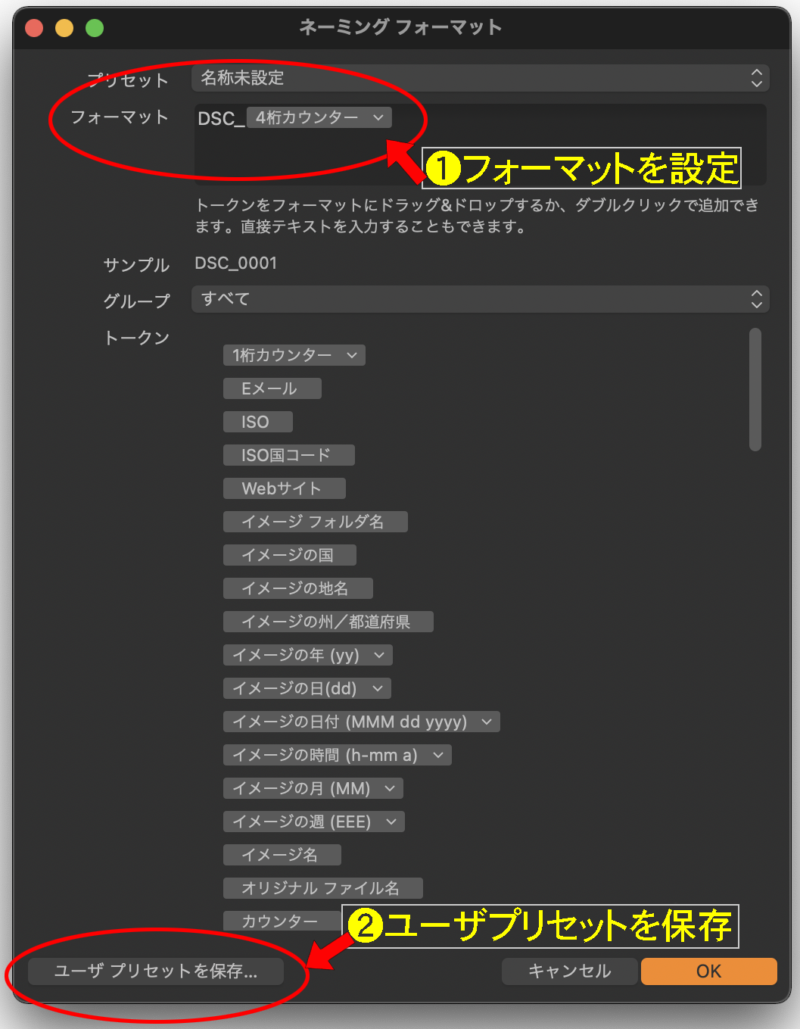
ユーザプリセットをクリックすると下のようなウィンドになるのでプリセット名を入力して保存します。
ここでは、フォーマットを「DSC_4桁カウンター」としたのでプリセット名は「DSC」としています。
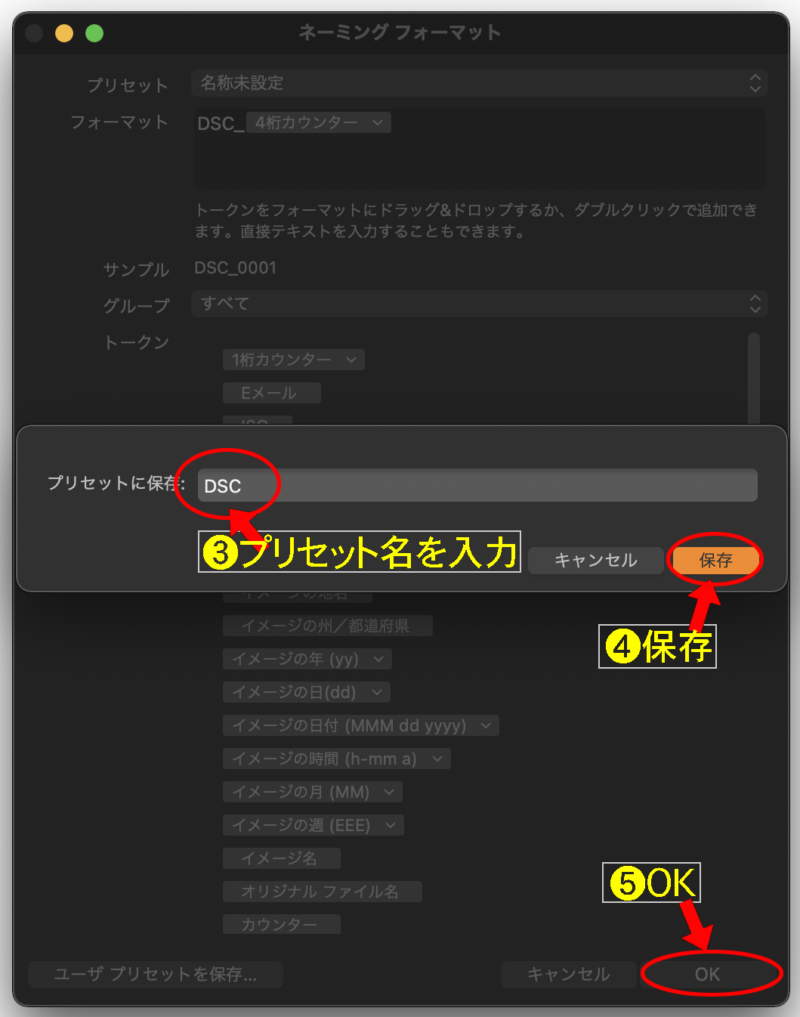
保存したプリセットを呼び出すには、バッチリネームのウィンドの「フォーマット」の入力欄の右側にある「…」をクリックしてネーミングフォーマットウィンドを開き、「プリセット」のところから保存したプリセットを選択して最後にOKをクリックします。
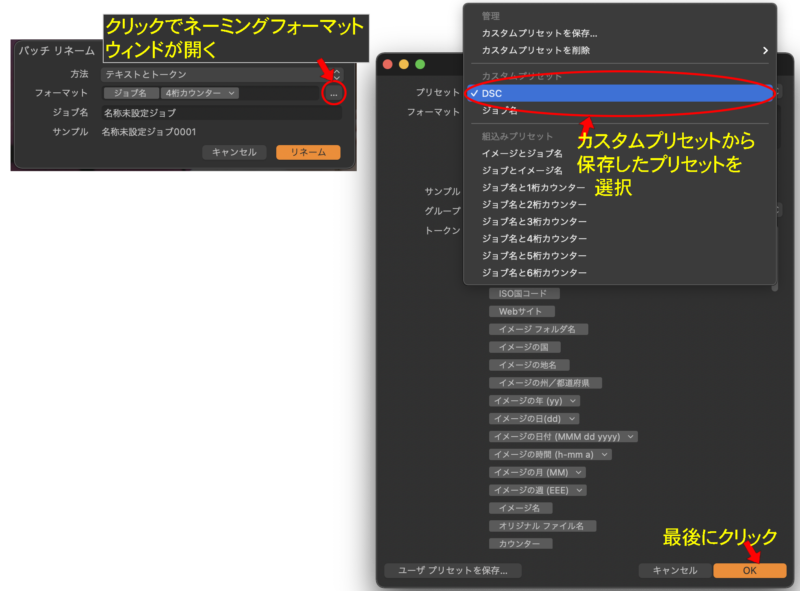
上のスクリーンショットでは私が「DSC」以外に「ジョブ名」というプリセットを作っているのでそれも表示されています。
~まとめ~
-
画像の削除とセレクト
– 画像の削除
– 画像のセレクト - Capture One上での画像の移動
-
画像のソートとリネーム
– 画像のソートとレーティング
– ファイル名のリネーム
– カウンターの開始番号の設定
– リネーム設定のカスタマイズ
– ユーザプリセットの保存
今回は以上の項目を解説しました。
ではまた次回!